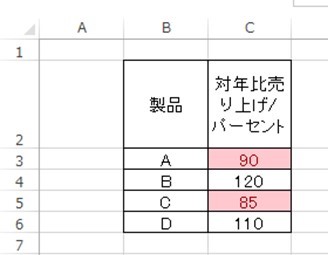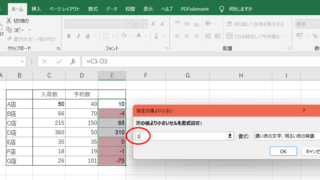この記事では「エクセルにて先頭にスペース(空白)を消す・追加(入れる)れる方法【関数での削除:書式設定など】」について解説していきます。
方法としては複数ありますが、理解しやすいものとして下記3つについてお話しします。
・CONCAT関数
・書式設定
・一括置換
それでは、サンプルデータを用いて解説しましょう。
目次
エクセルにて先頭に空白(スペース)を追加・入れる方法【CONCAT関数など】
下記サンプルでは文字数3の「数値」「半角」「全角」のデータをそれぞれ1つずつ用意しています。
これらのデータの先頭にスペースを追加してみましょう。
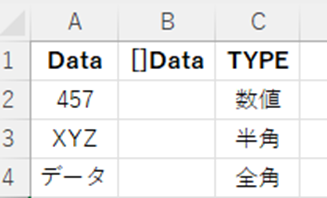
セルB2に「=CONCAT(” “, A2)」 と入力します。
「” ”」がスペースを意味し、直接入力となるので、”(ダブルコーテーション)にて括るのを忘れないようにしましょう。
逆にA2はセル参照となるので、”(ダブルコーテーション)にて括らないようにしましょう。
間違えると意図する動作となりません。
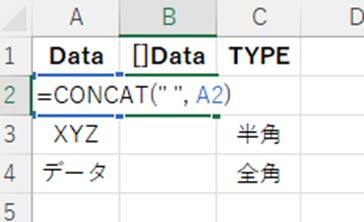
CONCAT関数について解説します。
当関数は、文字列を連結する際に使用し、
=CONCAT (テキスト1, …)
と入力します。
指定できるテキストの数は任意ですが、本件ではテキスト1=” ”(スペース)及びテキスト2=A2(457)といった使い方となります。
ENTERを押すと、” 457”が出力されます。
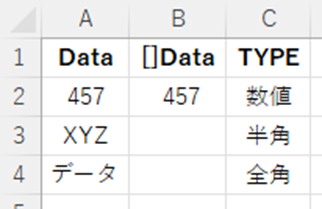
スペース1個分なので、これではわかりにくいでしょう。
そこで書式を変更し、左寄せに変更してみましょう。
セルA2B2を選択状態にし、右クリックします。
コンテキストメニューより「セルの書式設定」を選択します。
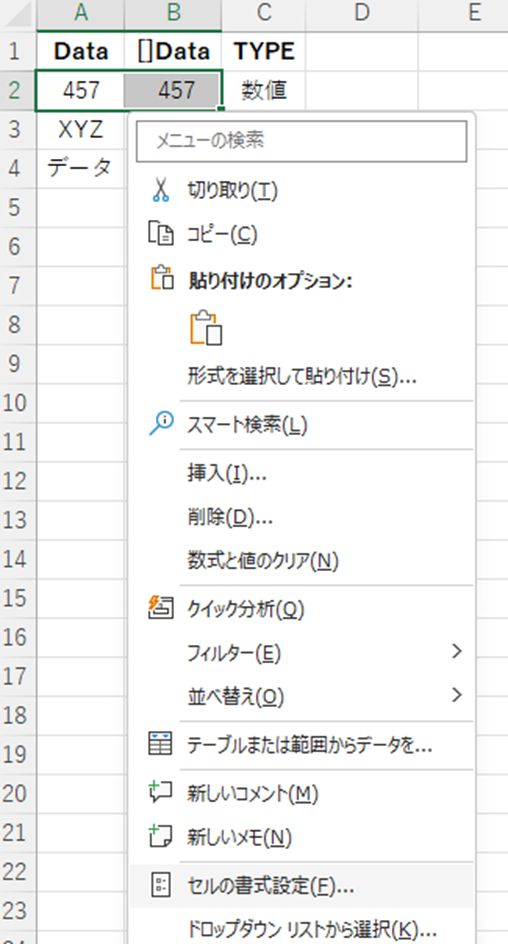
開いたダイアログで「配置」タブを選択、横位置を「左詰め」に設定します。
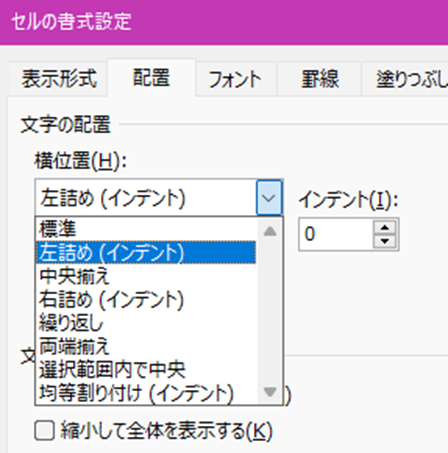
OKボタンを押すと、セルA2B2が左に詰められて表示されます。
この時、セルA2では左端にぴったり寄せられているのに対し、セルB2ではスペース1個分だけ左端から離れています。
じっくり目を凝らしてみましょう。
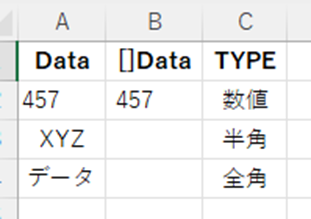
他の2つについても配置を左詰めに設定し、オートフィル機能を用いて数式をコピーします。
データの種類に関係なく、先頭にスペースが追加されることを確認できれば、お題クリアです。
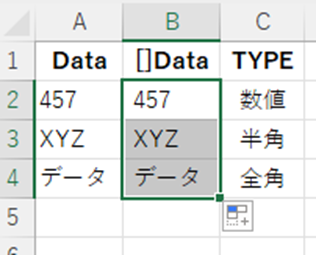
エクセルにて先頭に空白(スペース)を入れる・追加する【書式設定】
その1では元のデータを加工することになりますが、可能であればデータを改変せず、見た目だけ変えたいのではないでしょうか。
ここでは書式設定の調整により、元のデータを変えずに先頭にスペースを追加する方法を紹介します。
下記サンプルでは全く同一のデータを縦に並べています。
書式設定の変更により、どのように変化するかを見ていきます。
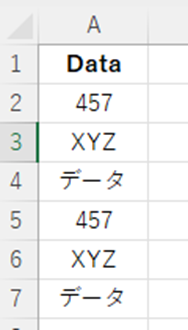
セルA1-A3を選択した状態で右クリック、コンテキストメニューより「書式設定」を選択します。
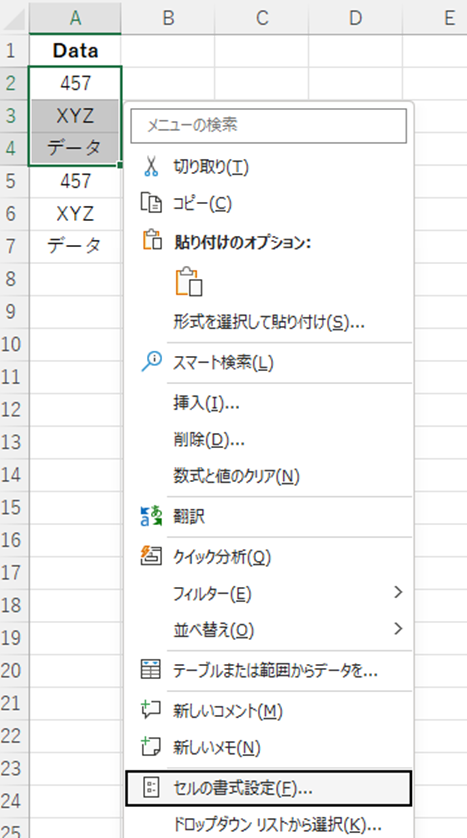
ダイアログが開いたら、「表示形式」タブを選択します。
続いて、分類で「ユーザー定義」を選択し、種類に「(スペース)@」と入力します。
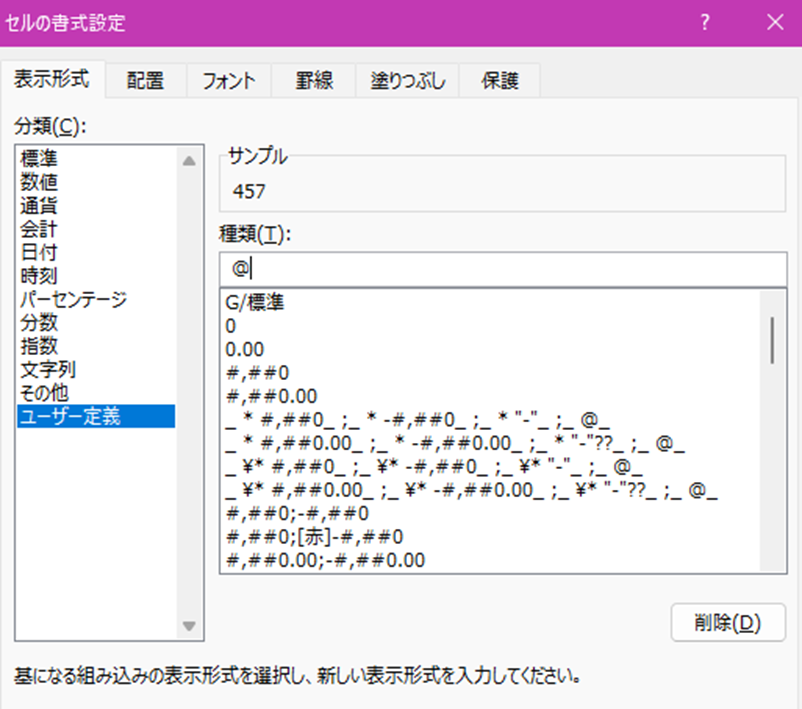
OKボタンを押すと、書式設定が確定します。
なお、数値のみ変化が現れませんが、セルをダブルクリックすることで反映することができます。
その際、下記のような警告が表示されることもありますが、今回のお題においては無視して差し支えないでしょう。
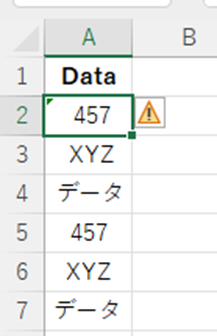
再度「セルの書式設定」ダイアログを開き、左詰めにします。
書式設定を変更した上半分はスペースの分だけ右に寄っていることがわかるでしょう。
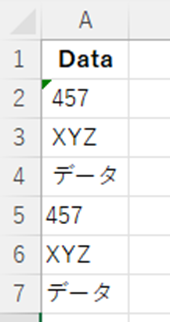
エクセルにて先頭に空白(スペース)を消す・削除する方法【一括置換機能】
ここまではスペースを追加する方法についてお話ししてきました。
その3では逆にスペースを削除する方法について解説します。
下記サンプルでは各文字列の先頭にスペースが入っている状態となっています。
ここから先頭のスペースを削除する方法を考えてみましょう。
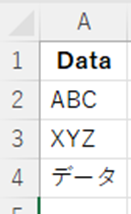
リボンより「ホーム」-「編集」-「置換」を実行します。
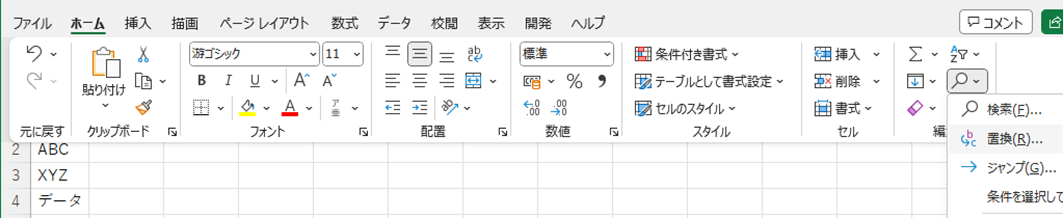
開いたダイアログにおいて、「検索する文字列」に1つだけスペースを入力します。
一方、「置換後の文字列」は何も入力しません。
また、上記2つ以外の項目についても特に何もしなくてOKです。
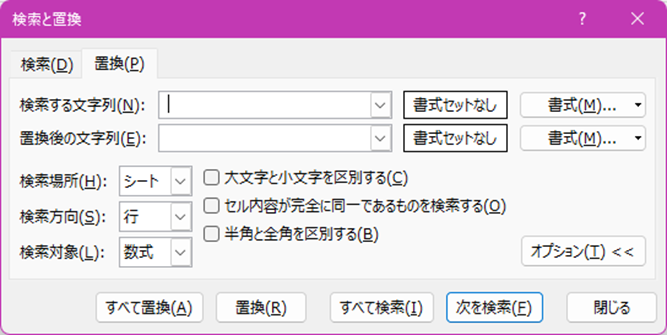
「すべて置換」ボタンを押し、下記のように各文字列が左端にぴったり寄っていれば成功です。
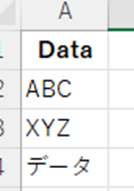
まとめ 【Excel】エクセルにて先頭に空白(スペース)を入れる・削除する方法【書式設定や関数など】
この記事では「エクセルにて先頭に空白(スペース)を入れる・削除する方法【書式設定や関数など】」について解説しました。
文字列操作は業界・職種を問わず日常的に発生している作業ですが、時間と労力をかけて手動で編集を行っている方をよく見かけます。
この記事を読んで、エクセルでは知識とテクニック次第で手作業でしていることはいくらでも削減できるといったことを知っていただければ非常に幸いです。