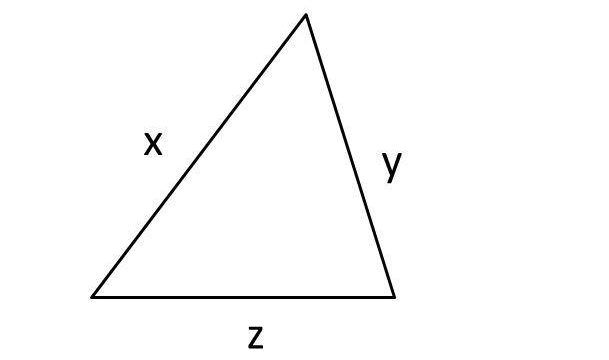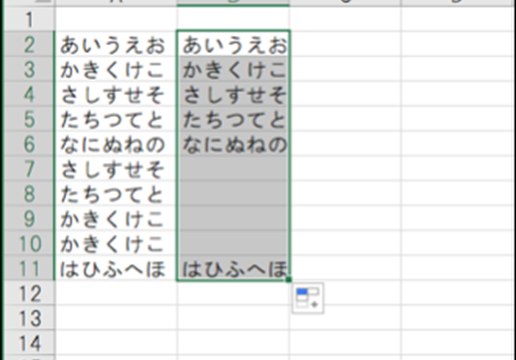この記事では、エクセルにてテキストボックスを一括削除や一括選択する方法について、解説しています。
ポイントとしては、
・テキストボックス1つを選び、Ctrl + A
・ジャンプ機能(Ctrl + G)でオブジェクト選択
を活用すればOK。
それでは、実際にサンプルを用いて見ていきましょう。
目次
テキストボックスを一括削除や選択する方法【ctrl+Aでまとめて消す】
それでは以下でエクセルにてテキストボックスを全て選択・削除する方法について確認していきます。
「練習中1,2,3」と記載のテキストボックスを計3つ準備してみました(どのような文字列でも同じですね)。

まずは、テキストボックスを一つ選択しましょう。単純に左クリックでOKです。
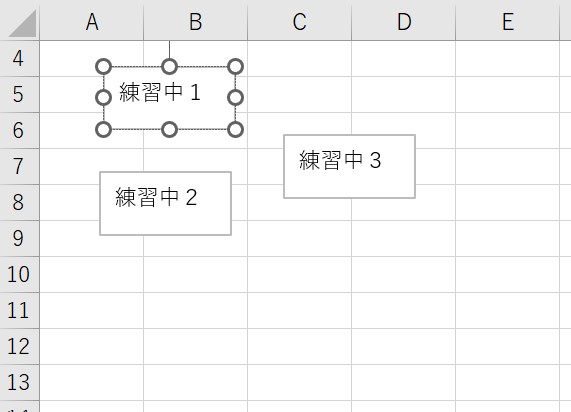
この状態で「Ctrl + A(すべて選択)」のショートカットを入れます。
これでテキストボックスをすべて選択することができました。実際には見えてなかった、空白のテキストボックスもきちんと検出できているのがわかりますね。
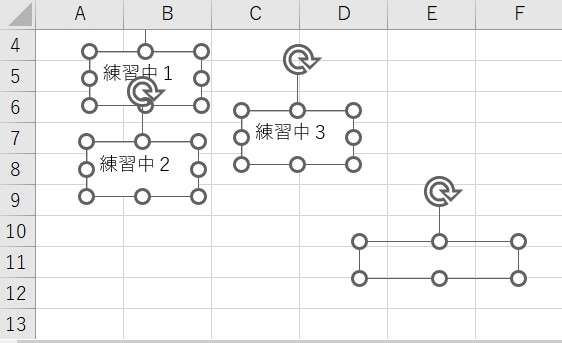
この、テキストボックスがまとめて選択された状態にて、deleteキーを押すと、以下のようすべてのテキストボックスが削除できました。
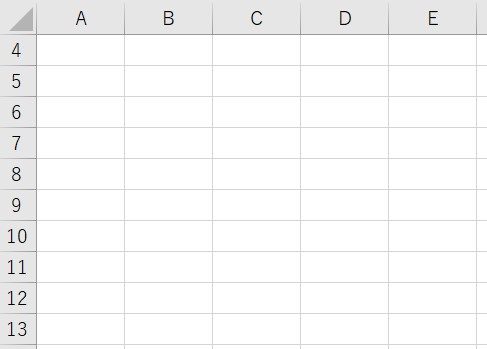
Ctrl + Aはテキストボックスに限らず、すべてを選択する際(シートなども)によく使うもののため、覚えておきましょう。
テキストボックスを一気に消す、選ぶ方法2【ctrl+H(ジャンプ機能)→オブジェクトを選ぶ】
Ctrl +A だけでなく、ジャンプ機能→オブジェクトの選択によってもテキストボックスをまとめて選ぶことができます。
Ctrl+G(ジャンプ機能)にてウィンドウを開き、セル選択(alt→sでもOK)を押します。
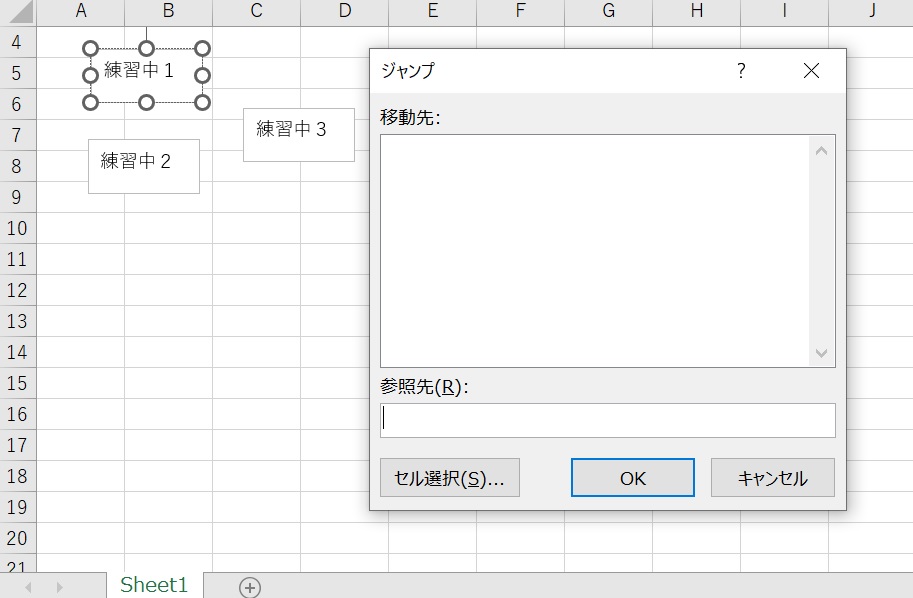
表示されたウィンドウにて、オブジェクトにチェックを入れます。

これですべてのテキストボックスが選択されるのです(テキストボックス以外のオブジェクト(図形なども)も入ります)。
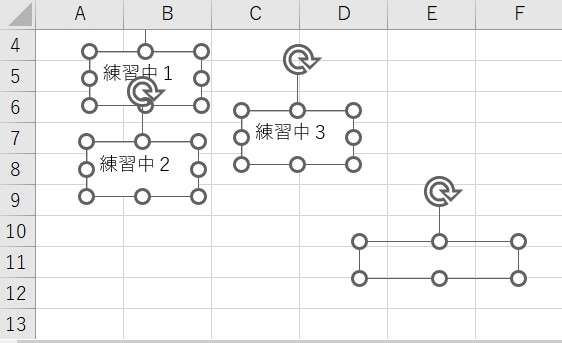
最後に削除をすれば操作完了!
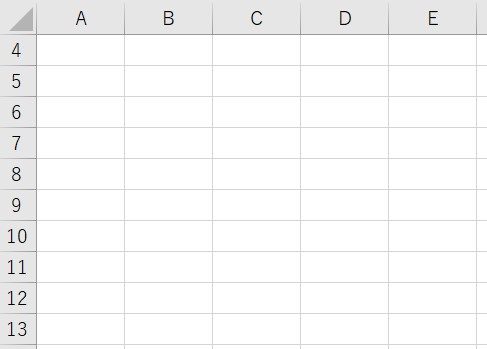
このようにテキストボックスをまとめて消せます(^^)/
まとめ エクセルにてテキストボックスの全削除・全選択・一括削除・一括選択する方法【まとめて消す:テキストボックスが選択できない】
エクセルでのテキストボックスの一括選択や一括削除方法【削除できない:すべて削除:選択:まとめて削除】について解説しました。
テキストボックスの扱いはなかなか難しいため、この機会に覚えておくといいです。
エクセルでのさまざまな処理を理解し、業務に役立てていきましょう。