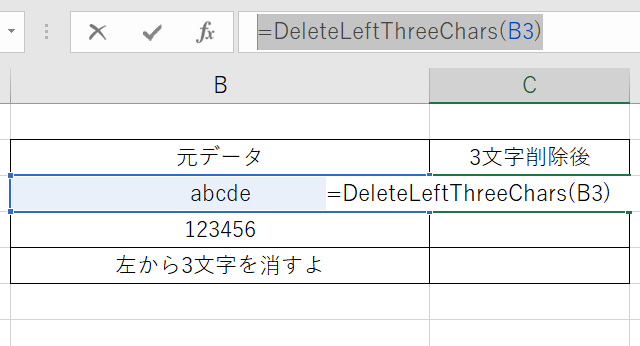この記事では、「エクセルで隣り合うセルの内容が一致しているときに色を自動で付ける(背景色や文字色)方法」について説明していきます。
エクセルにて隣と一致した際に自動的に色を付ける方法は、
条件付き書式設定
を使います。
実際にサンプルを作りながら説明します。
動画としては、以下のものが本記事と近そうですね。
目次
エクセルで隣のセルと同じ時に色を自動で付ける方法【条件付き書式】
エクセルで隣のセルが同じ内容の時、色を自動的に変更するには、条件付き書式を使用します。
このやり方にも2種類あります。まずは「セルの強調表示ルール」を使う方法です。
準備として、設定をしたいセルを選びます。今回はB2とC2を使います。
最初に色を変えたいセルとしてB2を選択します。
その状態で、上部のメニューから「条件付き書式」⇒「セルの調教表示ルール」⇒「指定の値に等しい」と選びます。
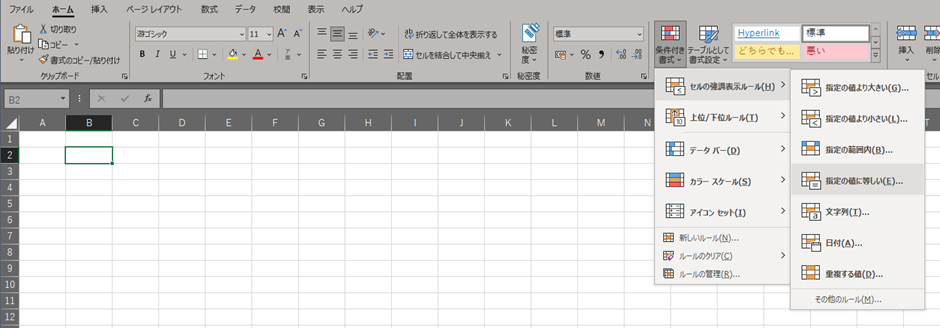
そうすると、設定の画面が表示されます。
今回は、二つ選んだセル、B2とC2のうちB2が選択されているので、C2にあわせるという意図でウィンドウの空白部分に「=$C2」と入力します。また、一致している場合に赤い背景にしてみますので、書式を「明るい赤の背景」を選択し、OKを押します。
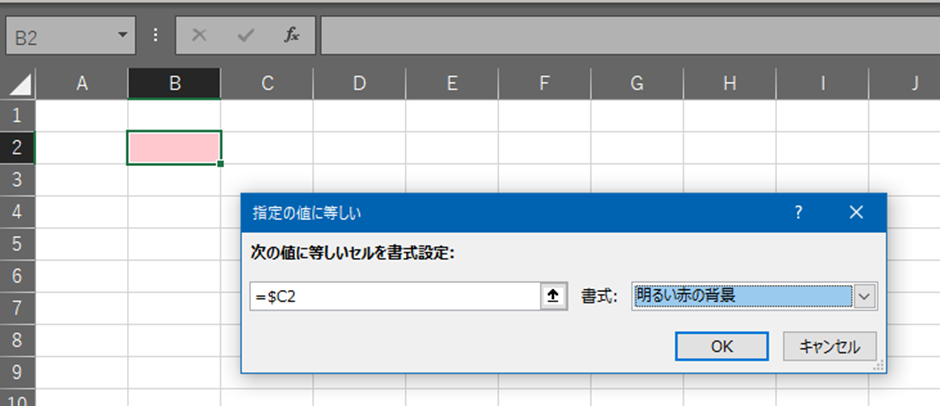
これで、赤い背景の状態になっています。
同じように、今度はC2のセルを選択します。その状態で、上部のメニューから「条件付き書式」⇒「セルの強調表示ルール」⇒「指定の値に等しい」と選びます。
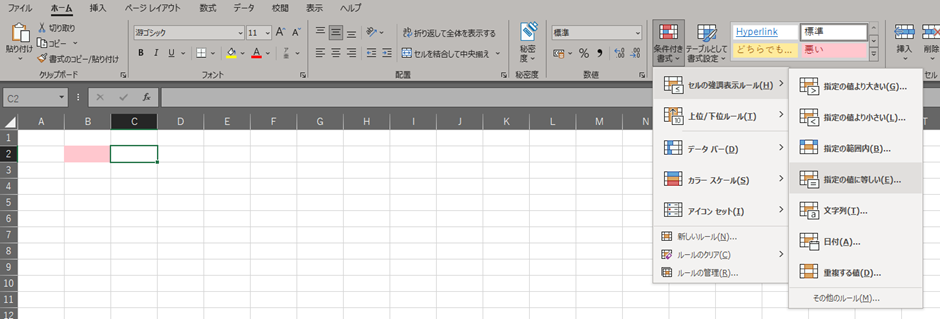
今回は、二つ選んだセル、B2とC2のうちC2が選択されているので、B2にあわせるという意図でウィンドウの空白部分に「=$B2」と入力します。また、一致している場合に赤い背景にしてみますので、書式を「明るい赤の背景」を選択し、OKを押します。
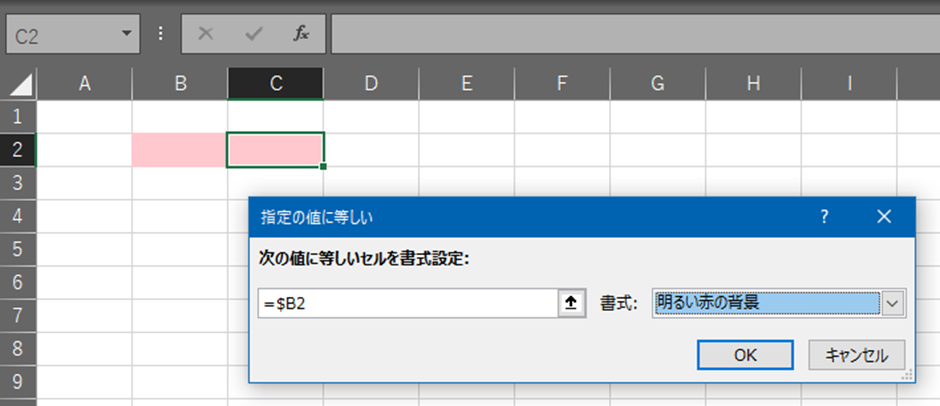
これで両方のセルの色が変わりました。
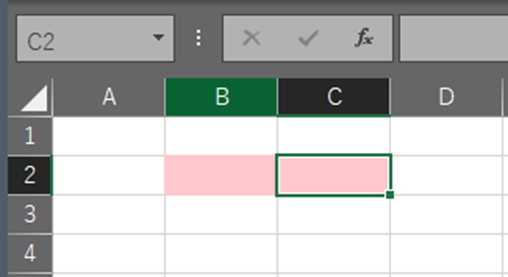
現在はどちらのセルも何も入っていないので一致しています。試しにC2のセルに何か入力してみます。そうすると、どちらのセルも色が白になることがわかります。
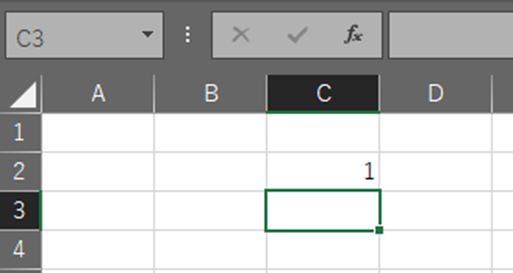
エクセルで隣のセルと同じ時に背景色を変更する方法2
次のやり方は、同じく条件付き書式を使う方法ですが、「新しいルール」を使ってもOKです。
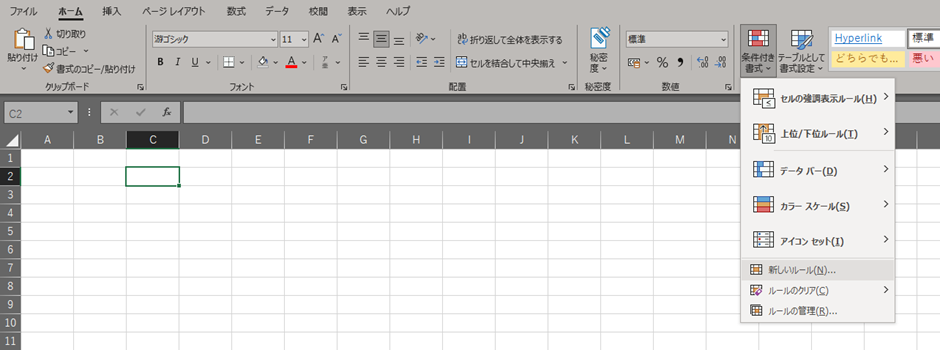
先ほどと同様、準備として設定をしたいセルを選びます。今回はB2とC2を使います。
今回は両方のセル、B2とC2を選択しておきましょう。
その状態で、上部のメニューから「条件付き書式」⇒「新しいルール」と選びます。
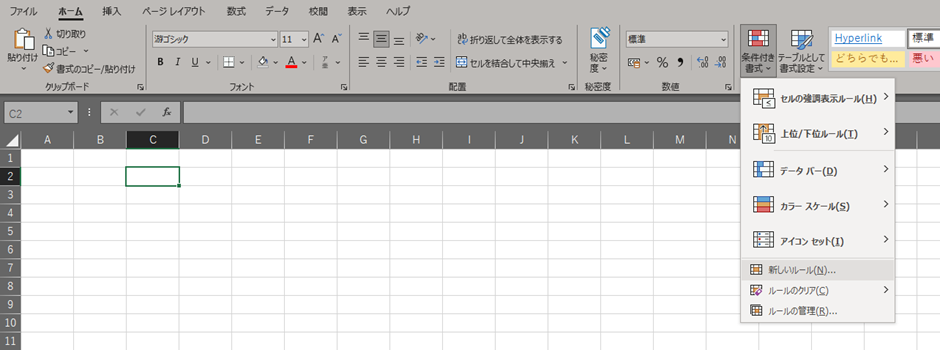
すると設定画面が表示されますので、
・「ルールの種類を選択してください」で「数式を使用して、書式設定するセルを決定」を選択
・「次の数式を満たす場合に値を書式設定」に「=IF($B2=$C2,TRUE,FALSE)」と入力
・「プレビュー:」を「赤の背景」 *書式ボタンから背景を赤に設定
と設定します。
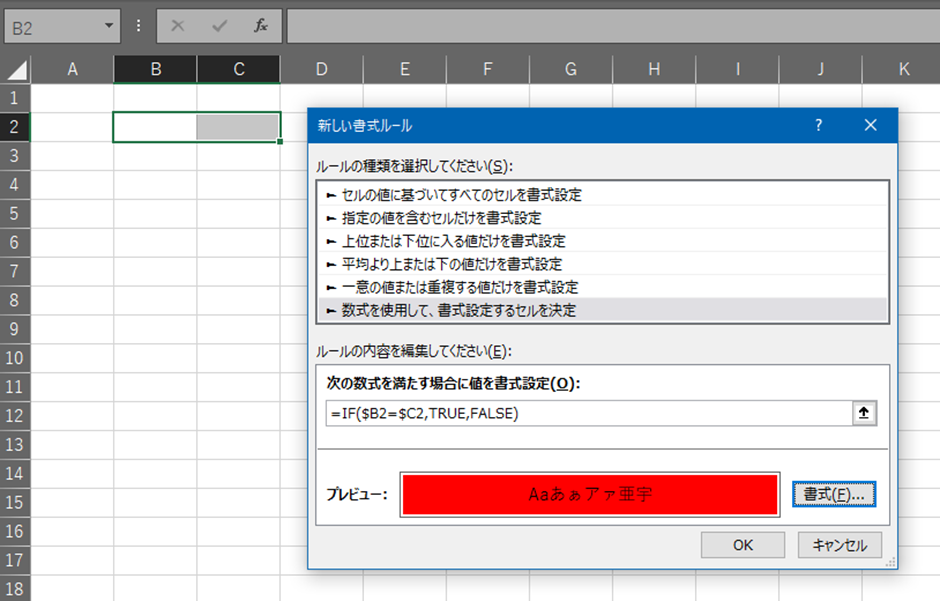
書式の設定は以下になります。
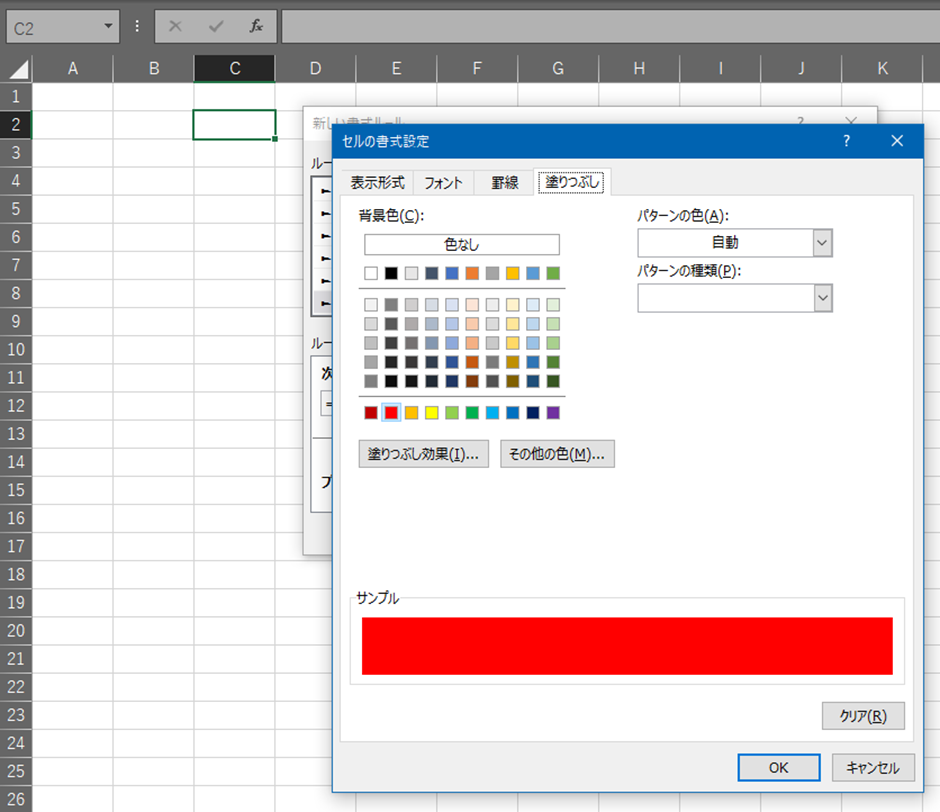
使用した式ですが、よく使われるIF関数です。
=IF(条件、真の処理、偽の処理)
という使い方ですね。
今回の場合は
・「条件」は「B2とC2が一致した場合」なので、「$B2=$C2」
・「真の処理」は今回の場合は設定したセルに色を塗る作業(記載としては「TRUE」)
・「偽の場合」は何もしない(記載としては「FALSE」)となります。
なお、上のセル番号の前に付く$は「行の固定」です。なくても大丈夫ですが、後ほど説明する複数行で使用する場合に必要になりますのでつけておきましょう)、
先ほどと同じように、B2かC2のどちらかに文字を入力するとセルが白くなり、同じ文字を両方に入れると赤くなります。
エクセルで隣のセルと同じ時に塗りつぶす方法【複数行で使用する】
ここまでは隣合う2つのセルが一致する場合に色を付ける方法を実施してきました。
では、今作ったものを他の行にも展開してみましょう。
今回は2つ目の方法をもとにやっていきます。
今、図のような状態になっているかと思います。
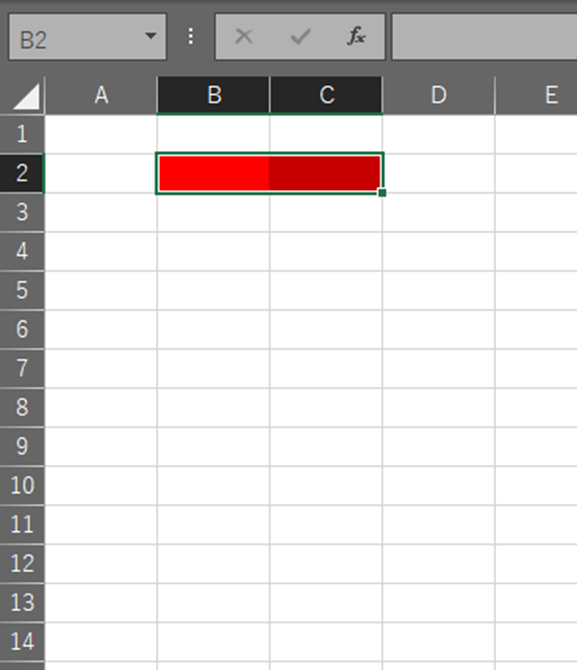
ここで、C2のセル右下にある「■」をマウス右ボタンでつかみ、下にずっと動かします。
範囲を選択して、右ボタンを離すと、メニューが出ますので「書式のみコピー(フィル)」を選択します。
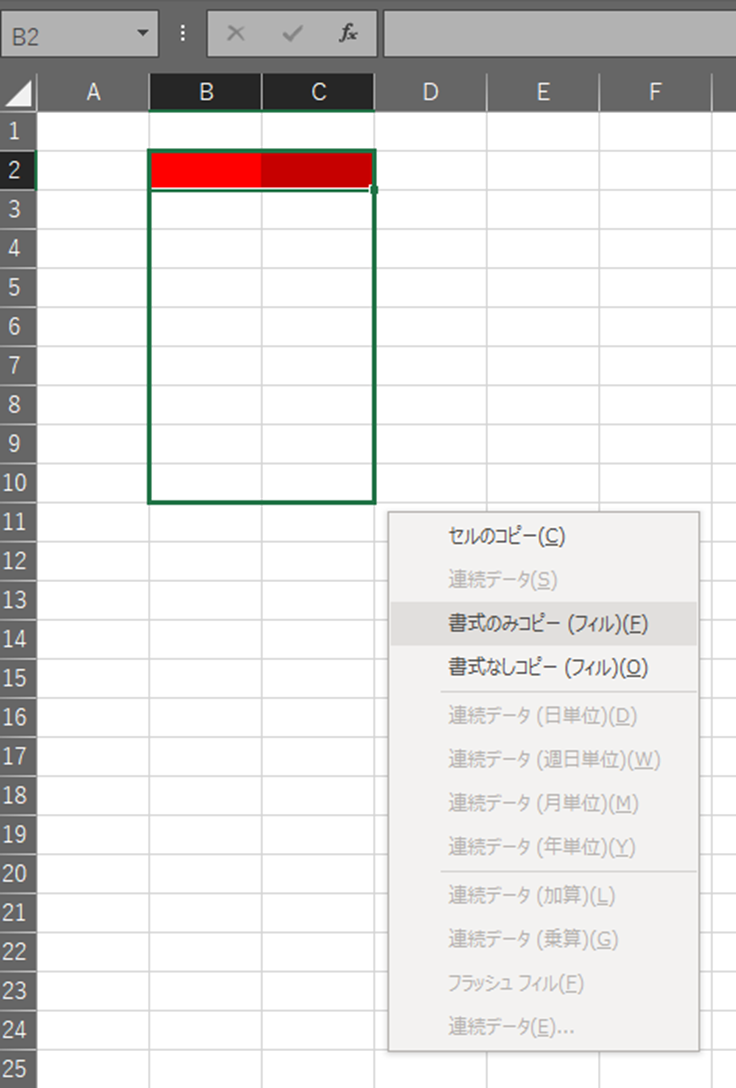
すると、選択した範囲が赤くなりました。
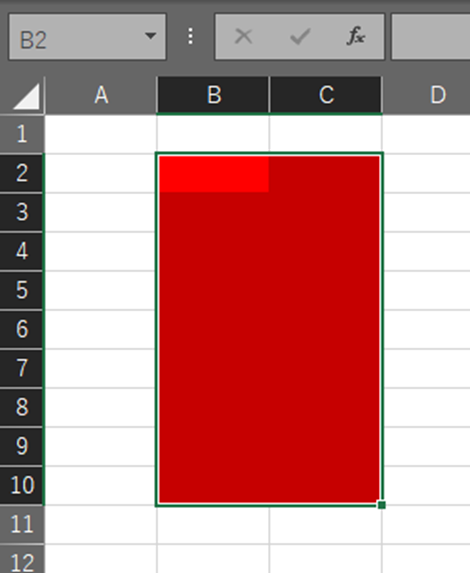
これで他の行も同じように左右のセルが一致した場合は赤、一致しないときは白になるようになりました。
まとめ エクセルで隣のセルと同じ時に塗りつぶす方法【背景色の自動変更】
今回は「エクセルで隣のセルと同じ時に塗りつぶす方法」について説明しました。
複数行に展開すると、一致している行だけを見つけやすくなりますので、ぜひ活用してください。