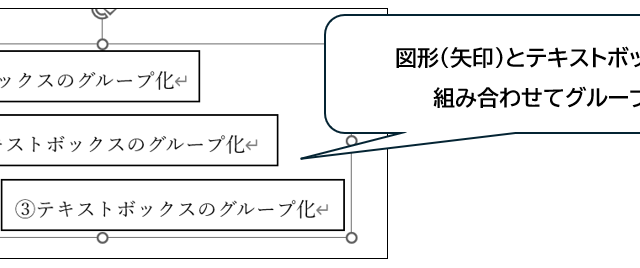今回は、ワードの余白の幅の変更の仕方と、変更ができない場合の解決法について解説していきます。
・
・
・
それでは早速見ていきましょう。
目次
ワードで余白の設定方法(全体の規定値:標準設定)
ワードの余白は、はじめは既定値(初期設定)になっています。
既定値では、文書の上下左右から30㎜、ヘッダーとフッターは15㎜になっています。
自分で変えた余白の数値のことを設定値と言います。
設定値は、簡単に変更することができます。
まず、「レイアウト」タブを選択します。

次に、「ページ設定」の「余白」をクリックします。
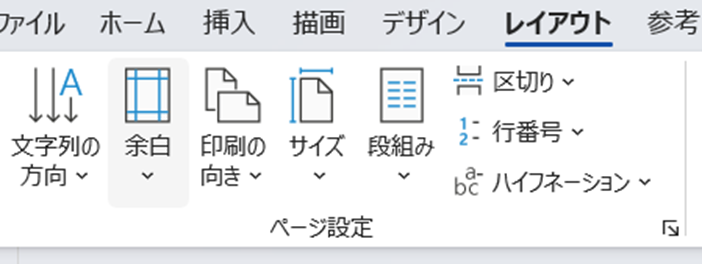
すると、余白の選択画面が出てきます。
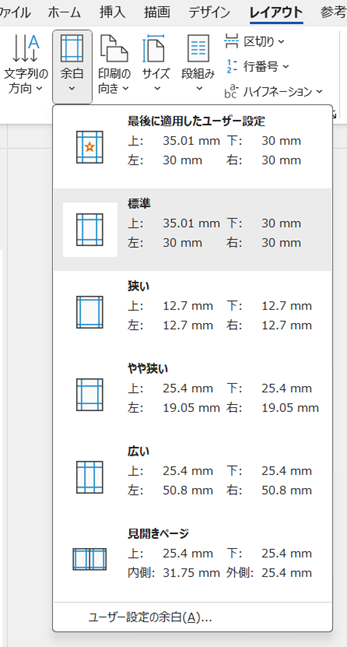
今は標準になっています。
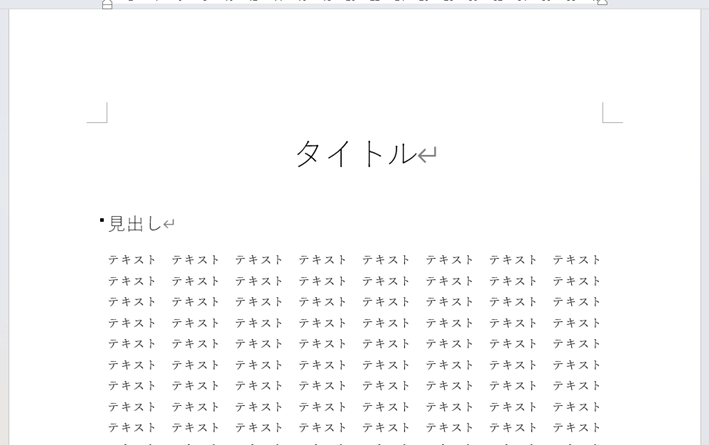
「狭い」を選択してみます。
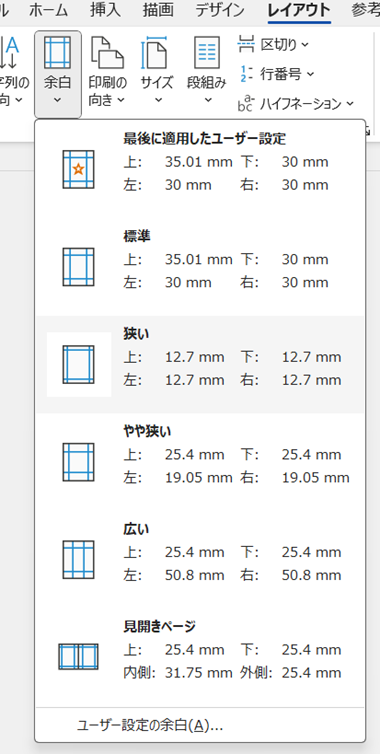
余白が狭くなりました。
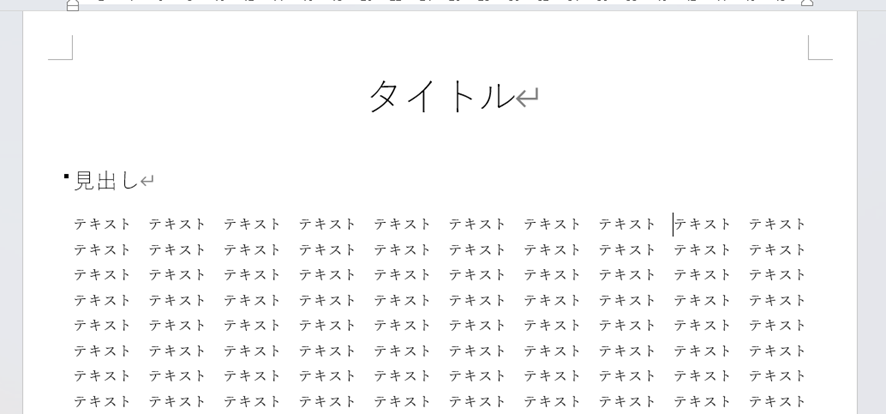
自分の好きな数値の余白にすることもできます。
「レイアウト」→「余白」→「ユーザー設定の余白」をクリックします。
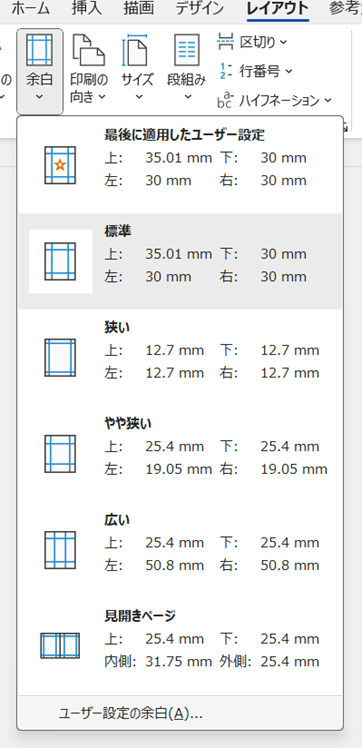
すると、余白の詳細設定をするページが出てきます。
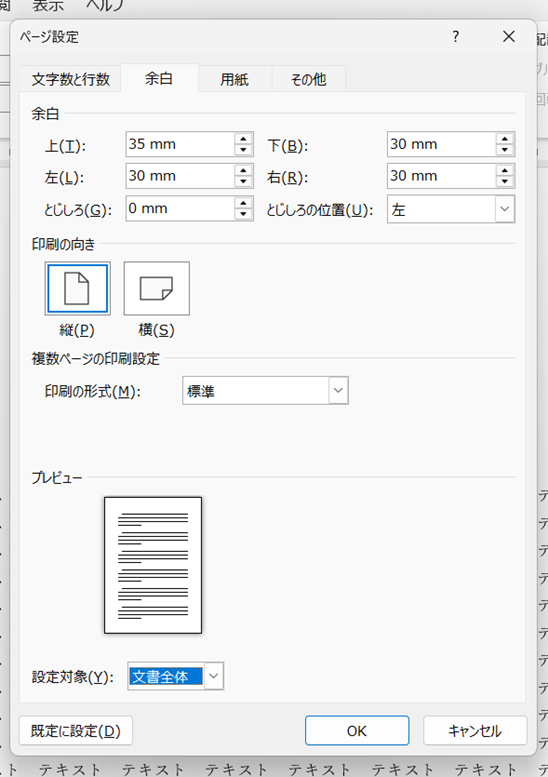
「余白」の部分から好きな数値を入れ、最後に下にある「OK」ボタンをクリックすれば変更できます。
このように、余白の変更は簡単に行うことができます。
ワードで余白の設定方法(途中から変える)
ワードで文書の余白を変える場合、途中のページから違うサイズの余白にすることも可能です。
途中のページから余白を変えることは、簡単にできます。
まず、余白を変えたいページの前のページにカーソルを置きます。
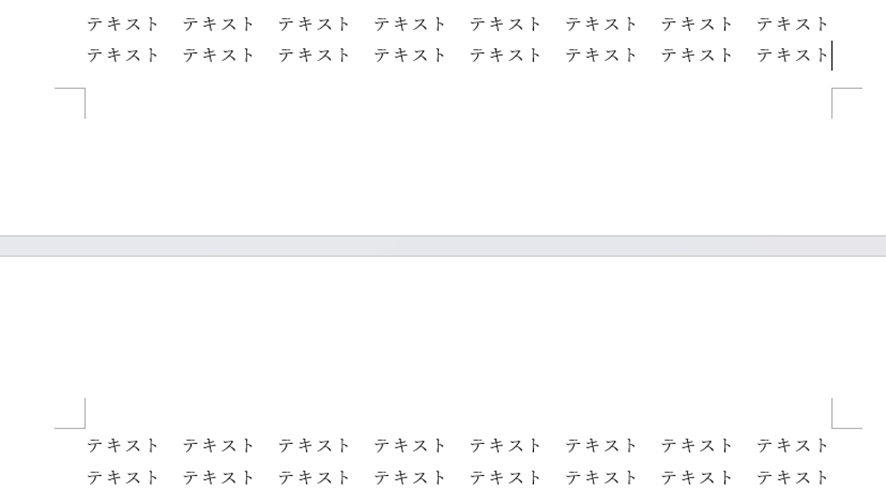
次に、「レイアウト」→「区切り」をクリックします。
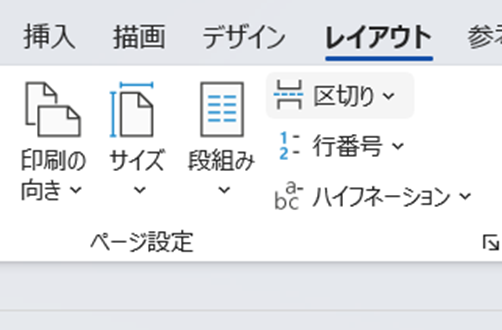
すると、区切り位置を選択する画面が出てきます。
「セクション区切り」の、「次のページから開始」をクリックします。
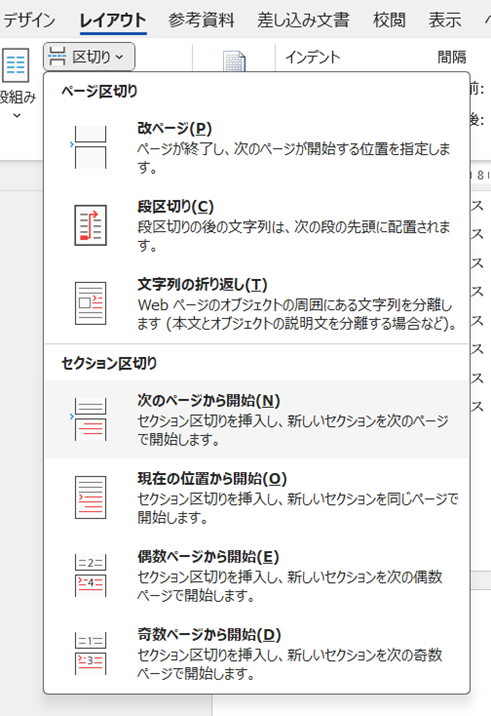
そして、余白を変えたいページにカーソルを置き、「余白」から好きな幅の余白に変更します。
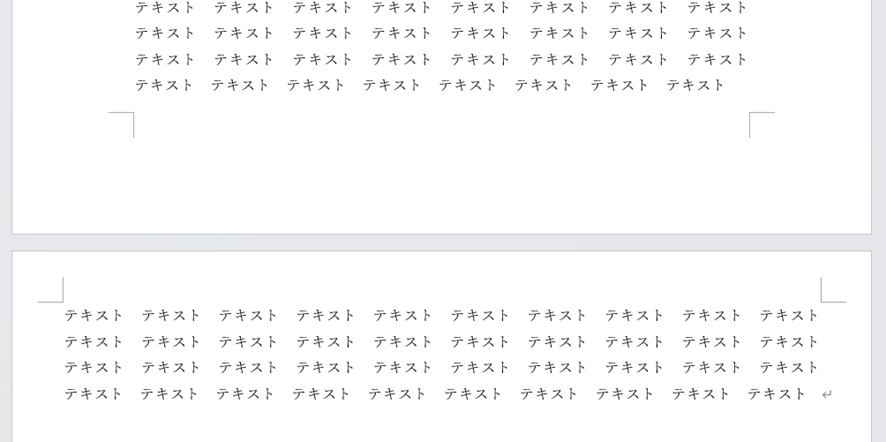
途中から余白の幅を変えることができました。
ワードで余白設定ができない・設定どおりにならない原因と直し方
ここでは、ワードで余白設定ができない・設定どおりにならない場合の原因と対処法を解説していきます。
余白の設定が上手くいかない原因の一つ目に、セクションごとに余白が設定されていることが挙げられます。
セクションごとに余白が設定されていると、文書全体の余白を一括して変更することができません。
そのため、余白設定が上手くできていないように見えてしまいます。
これは、簡単に解決することができます。
「レイアウト」→「余白」→「ユーザー設定の余白」をクリックします。
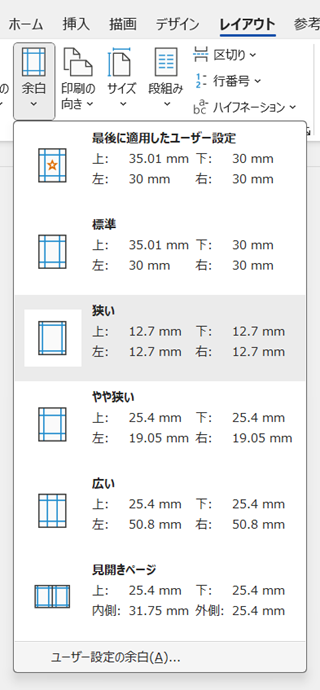
すると、詳細設定のページが出てきます。
下の方にある「設定対象」から、「文書全体」を選択し、「OK」を押します。
そして余白を変更すると、文書内はすべて同じ余白になります。
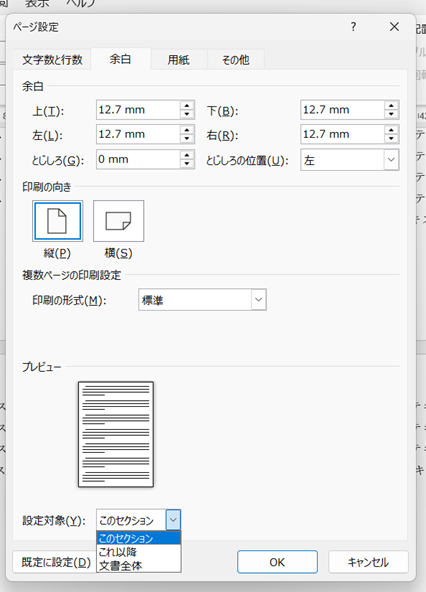
まとめ ワードの余白を設定する方法と、うまく設定できない時の直し方
ここでは、ワードの余白を設定する方法と、うまく設定できない時の直し方を紹介してきました。
今回紹介した余白の設定方法を覚えておくと、状況に応じたより読みやすい文書を作ることができます。
ワードの便利な機能を使って、業務の効率化を図るとともに、読みやすい余白を設けた文書の作成をしてみてください。