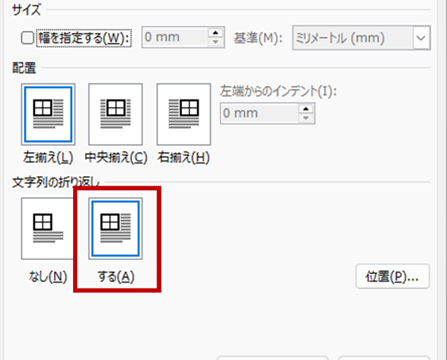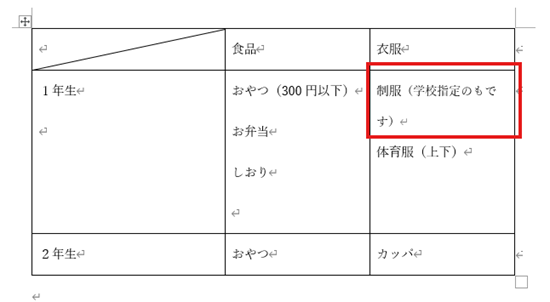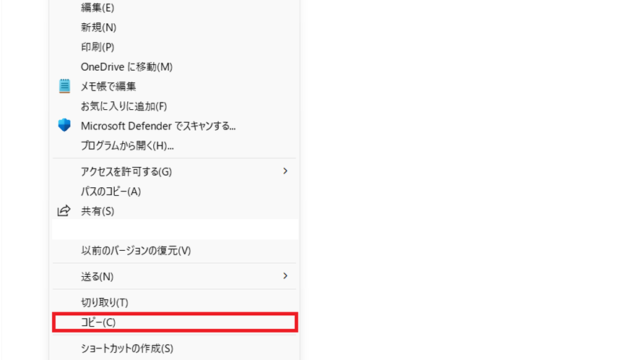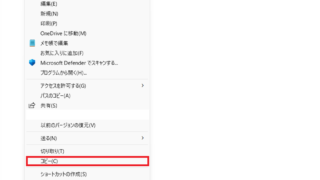ここでは、【WORD】ワードでハイパーリンクがおかしい(表示:urlを貼り付けても開かない:青くならない:文字になる:飛ばない)の原因と対策について解説していきます。
・ハイパーリンクの挿入」ポップアップ画面からURLを確かめる
・「詳細設定」→「文章校正」→「オートコレクトのオプション」→「インターネットとネットワークのアドレスをハイパーリンクに変更する」にチェック
・「詳細設定」→「編集オプション」→「Ctrlキー+クリックでハイパーリンクを表示する」のチェックを外す
以上について確認していきましょう。
目次
ワードでハイパーリンクがおかしい原因と対策【「ハイパーリンクの挿入」ポップアップ画面からURLを確かめる】
まずハイパーリンクが開かない原因として、正しくURLが挿入されているかを確認しましょう。
リンク先のURLが正しく入力されているか、無効のリンクではないかを確認する方法を解説します。
例として、以下の文章の「こちら」にハイパーリンクを挿入していきます。

リンクを挿入する文字列を範囲選択し、右クリックして「リンク」の項目をクリックします。
もしくは、「挿入」タブの「リンク」からも同様の設定が可能です。

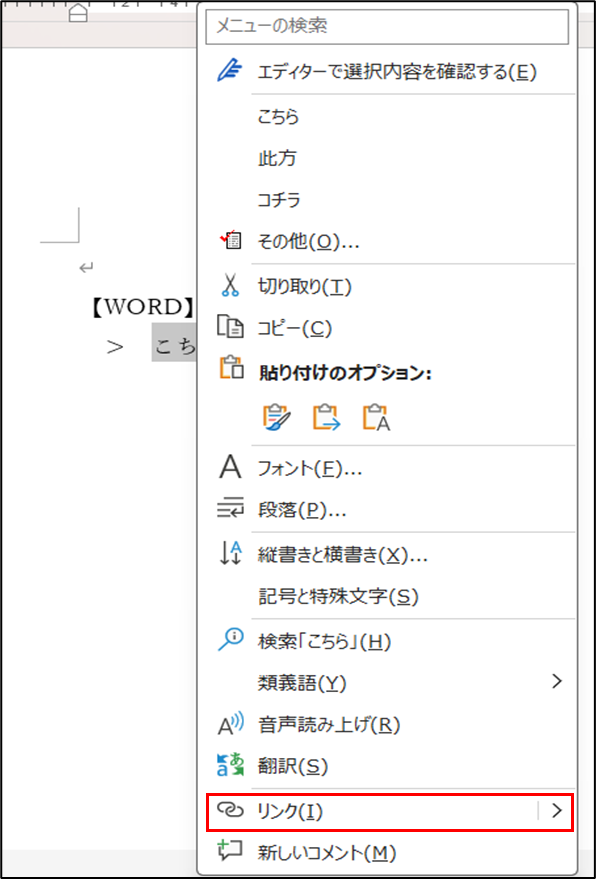
「リンク」の右側の「>」マークをクリックすると以下のように「リンクを挿入」という項目が出ますので、こちらをクリックします。

「ハイパーリンクの挿入」というポップアップ画面が出たら、アドレスの欄にURLを入力します。
ここで入力間違いをしてしまうと、正しく飛ばない原因になるので注意しましょう。
間違いがないよう、コピペして貼り付ける方法がおすすめです。
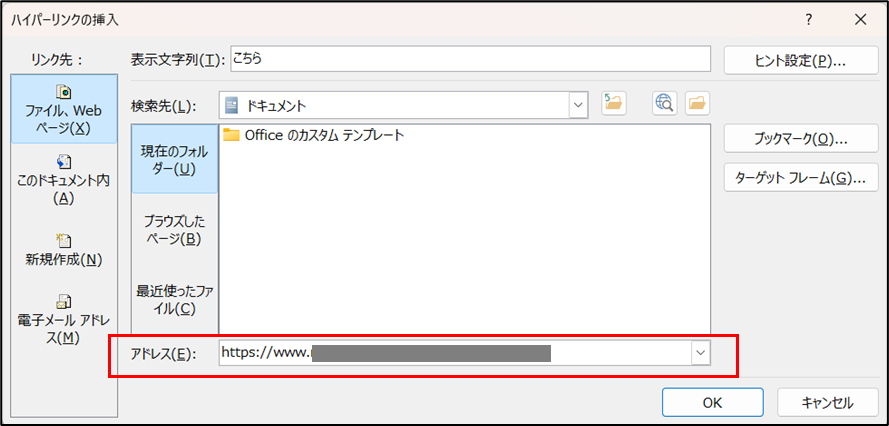
こちらのポップアップ画面を出すためのショートカットキーは、Ctrl + K です。覚えておくと、効率的に設定が可能ですね。
URLを入力したら、OKをクリックして完了です。
リンクを挿入した部分が青字に変わり、アンダーバーがついているのがわかります。
この表示になれば、リンクが正しく挿入されています。
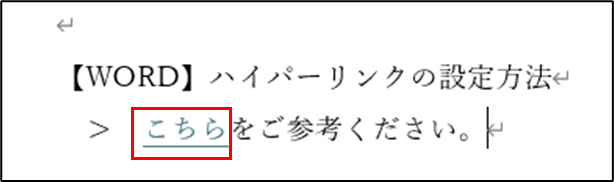
リンクが開けない場合は、URLが正しく入力されているか確認しましょう。
コピペして貼り付けたURLだとしても、そのWEBサイト自体が古かったり、すでに存在しないURLだったりする場合は、アクセスできない可能性もあります。
確認するためには、「ハイパーリンクの挿入」ポップアップ画面からURLを確かめる方法と、もう1つ別の方法があります。
Alt + (Fn) + F9 を押すと、以下のような画面に変わります。

「こちら」という文字列に挿入されているハイパーリンクが、画面上で表示されるようになりました。
こちらからも、挿入されているURLを確認することができます。
この表示を解除するには、再度同じショートカットキーを押してください。
有効なURLを挿入して、リンクを機能させるようにしましょう。
ワードでハイパーリンクがおかしい原因と対策【詳細設定画面を確認】
ハイパーリンクを挿入しても文字が青くならずにうまく挿入されない場合は、詳細設定画面を確認しましょう。
「ファイル」タブをクリックし、画面が切り替わったら、左下の「オプション」から「Wordのオプション」画面を開きます。
左側に並んでいる項目から「文章校正」を選択し、「オートコレクトのオプション」設定画面を開きます。
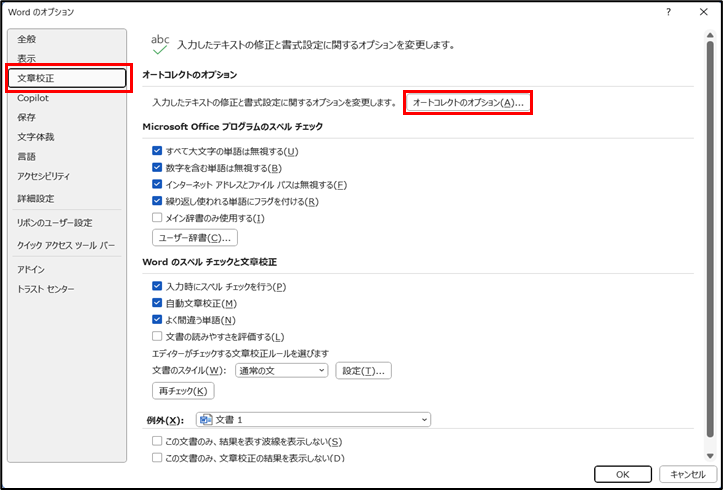
「オートコレクト」ポップアップ画面が開きますので、「入力オートフォーマット」タブをクリックします。
上の方にある「入力中に自動で変換する項目」の中から「インターネットとネットワークのアドレスをハイパーリンクに変更する」にチェックが入っているかどうかを確認してください。
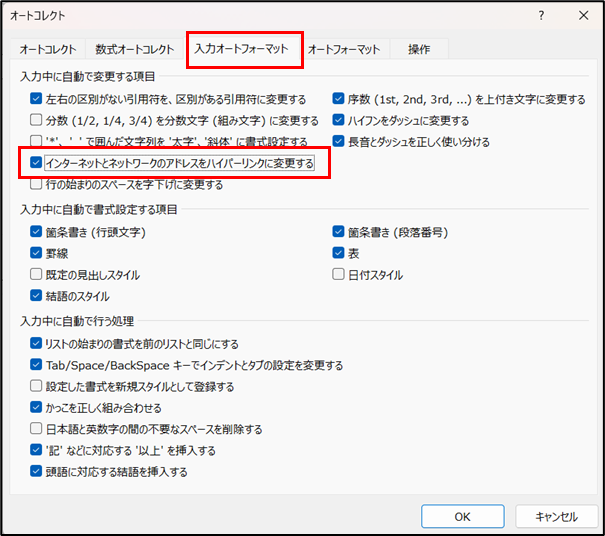
となりの「オートフォーマット」タブにも同じ項目がありますので、こちらにもチェックを入れておきましょう。
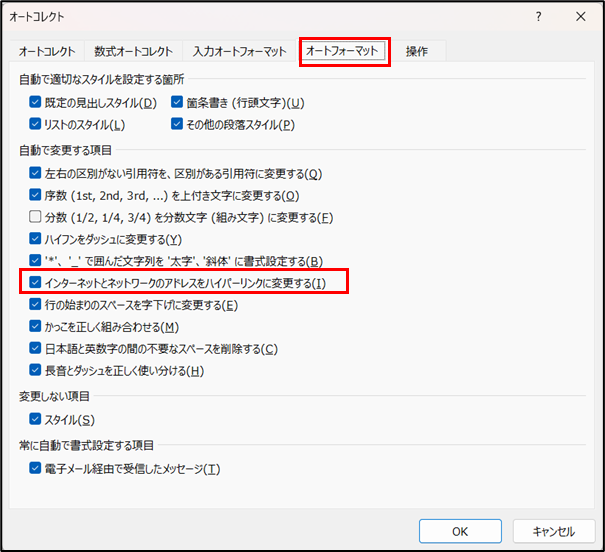
この項目にチェックが入っていれば、ハイパーリンクを挿入することができます。もし設定できない場合は、確認してみてください。
ワードでハイパーリンクがおかしい原因と対策
ハイパーリンクをクリックしても、それだけではリンク先には飛びません。
カーソルを合わせると、以下のような表示が出るかと思います。
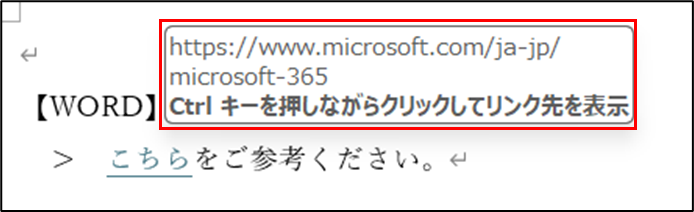
デフォルトではCtrlキーを押しながらクリックすると、リンク先に飛べるように設定されています。
Ctrlキーを押さずにアクセスするためには、別途設定を行う必要があります。
「ファイル」タブをクリックし、画面が切り替わったら、左下の「オプション」から「Wordのオプション」画面を開きます。
左側に並んでいる項目から「詳細設定」を選択し、「編集オプション」の「Ctrlキー+クリックでハイパーリンクを表示する」のチェックを外します。
こちらは、デフォルトでチェックが入っていることの多い項目です。
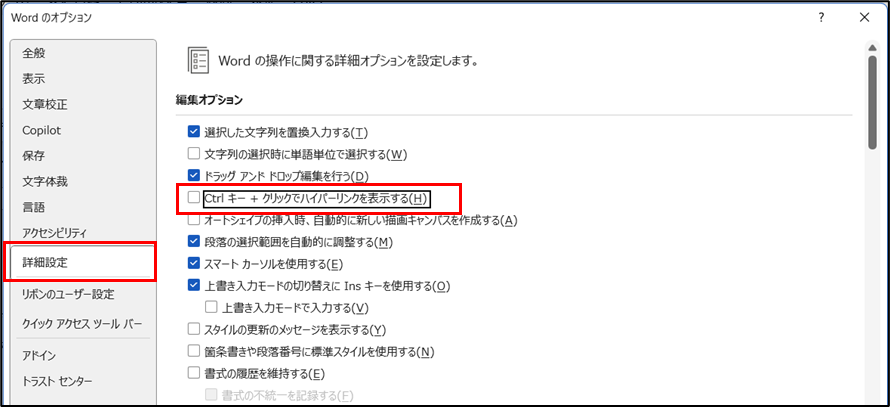
この設定をしておけば、クリックするだけでアクセスすることが可能となります。
【まとめ】ワードでハイパーリンクがおかしい原因と対策
ここまで、ハイパーリンクが飛ばないときの原因と設定方法について解説しました。
ハイパーリンクは文章中だけでは説明できない内容などを読者に伝えるための有効な方法です。
設定方法を確認し、活用できるようにしましょう。