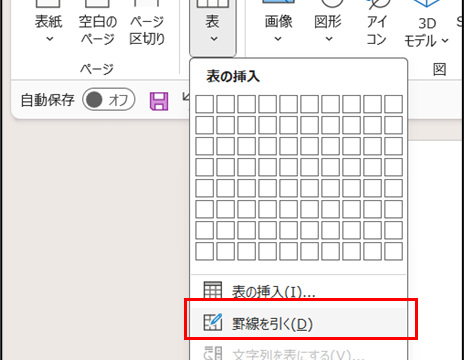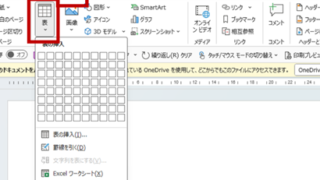今回はワード内で表をコピー貼り付けする方法をご紹介したいと思います。
具体的には、
・ Ctrl+Cでコピー貼り付け
・ 元の書式を保持を選択
・ 自動調整から文字列の幅に自動調整
これらの方法を詳しく確認していきます。
それではさっそく見ていきましょう。
目次
ワードで表のコピー貼り付けする方法【基本】
それではまずはシンプルに表のコピーと貼り付けからご紹介します。
表全体を選択しコピーします(ショートカットはCtrl+C)、次に表の下をクリックして改行します。
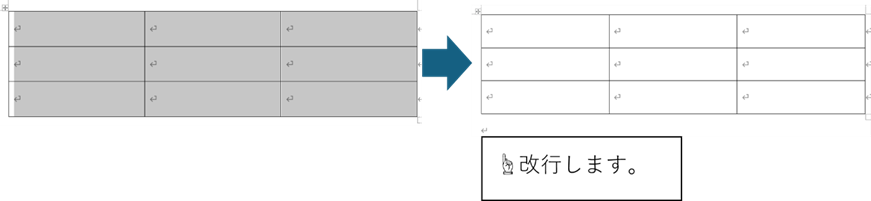
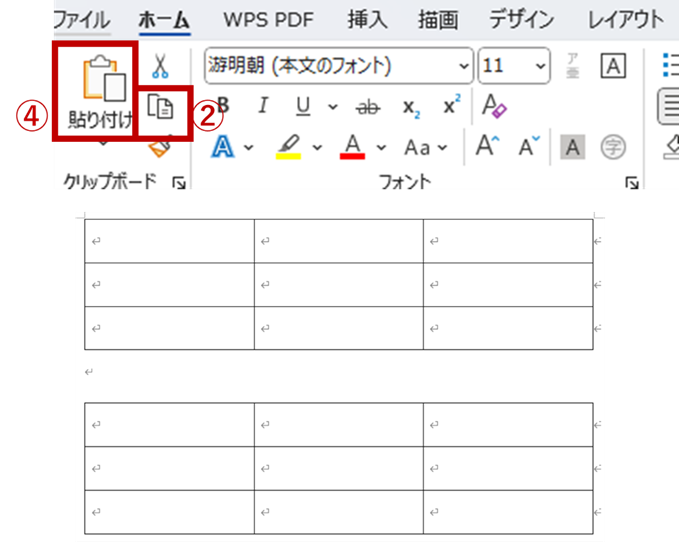
あとはホームタブの貼り付けを押して(CTRL+V)ペーストすればできあがりです。
上の表が下へ貼り付けされました。
手順をもう一度説明します。
①表の選択→②コピー(CTRL+C)→③貼り付ける位置へカーソル→④ペースト(CTRL+V)
最初はホームタブから②のコピーや④の貼り付けを選べばよいですが、なれてきたらショートカットキーの利用を推奨します。
こちらのCTRL+CとCTRL+Vはワードに限らずエクセルやパワポ、そのほかのソフトでも共通のショートカットキーとして利用されているので、覚えておいて損はありません。
ワードで表のコピー貼り付けをそのままで(レイアウト崩さず)する方法【基本】
次にコピー貼り付けをした場合にレイアウトが崩れてしまう場合についてです。
貼り付けのさいに貼り付けのやり方に何種類かあります。
選択を間違うとレイアウトが元のままではなくなり崩れた状態でコピーされてしまします。
この問題に対する対策についてご説明します。
まず表を選択してコピー、貼り付ける位置へカーソルをおいて貼り付けとしますが、この際貼り付けタブの下バーから元の書式を保持を選択します。
するとレイアウトは崩れずそのまま貼り付けが可能となります。
このようにそのままのレイアウトで貼り付けが可能となります。
そのさい元の表の下に1行開けて貼り付けを行ってください。
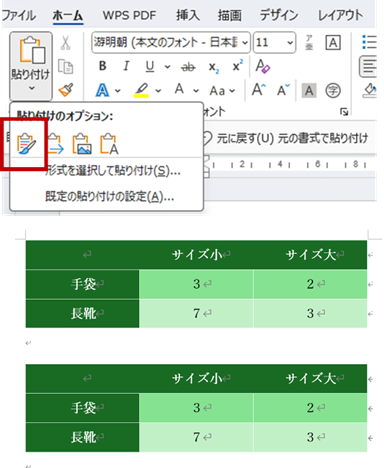
ワードで表のコピー貼り付け時にずれる・できない・くっつく原因と直し方
それでは最後に表の貼り付けがずれてしまう、できないあるいはくっついてしまうというトラブルに関してです。
まずはずれてしまうというトラブルですが、この原因は一つにはセルの結合を行ったことによります。
以下のように表の1行目を結合したものをコピーして貼り付けてみましょう。
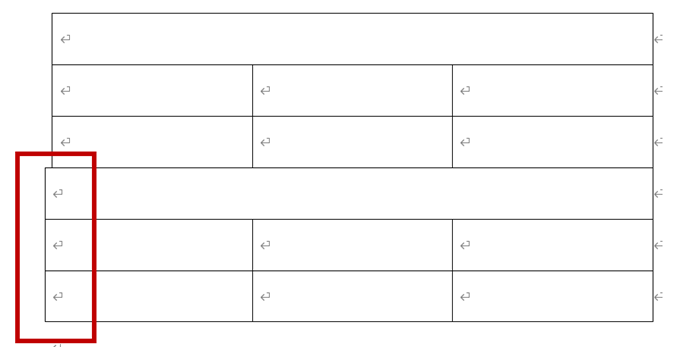
すると、このように貼り付けた表の左側がズレてしまいます。
この場合、表全体を選択した状態でテーブルレイアウトの自動調整から文字列の幅に自動調整を行います。

すると文字サイズに表が縮小されます。
このあともう一度テーブルレイアウトの自動調整からウィンドウの幅に自動調整を行うと、左側がそろいます。
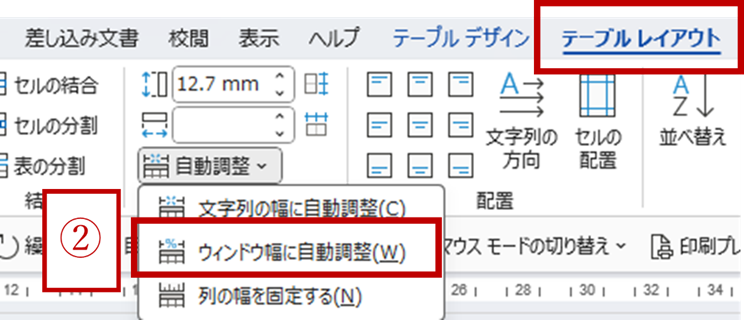
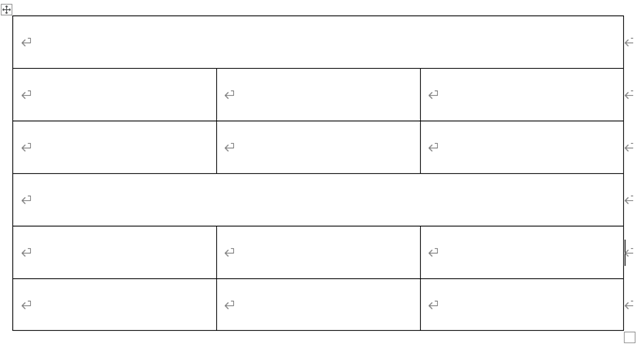
また貼り付けができない場合ですが、多くはコピーがうまくできていない事があげられます。もう一度表全体をコピーしてみてください。
最後に貼り付け時に表がくっつく問題です、こちらもよくあるトラブルの1つです。
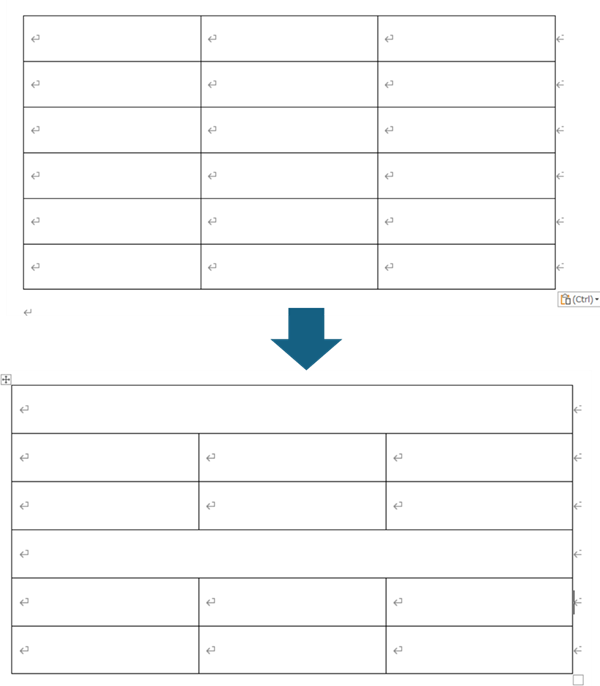
原因は貼り付け先のカーソル位置にあります。
ワードの場合、表の下にカーソルをおいてコピーすると自動で上下の表が1つになる設定になっています。
ですのでここで改行してカーソル位置を下げてみましょう。
ここへ貼り付ければくっつかずに、それぞれが別の表として貼り付けができます。
カーソル位置ひとつで同じ貼り付けでも結果が変わってきますね、ワードの奥深いところです。
まとめ 表のコピー貼り付けについて
今回は表のコピー貼り付けについてご紹介しました。
ビジネスでも応用は大切ですが、まずはこういった基本のスキルの積み重ねが大切です。
様々なスキルの蓄積、頑張っていきましょう。