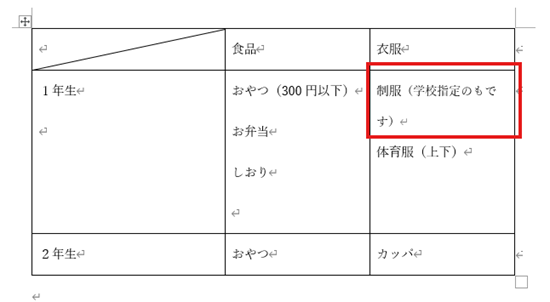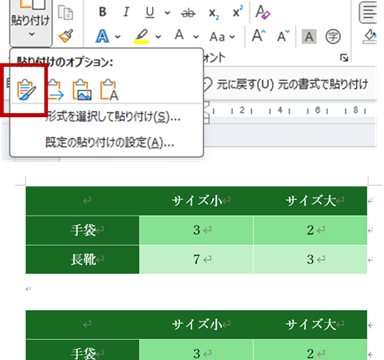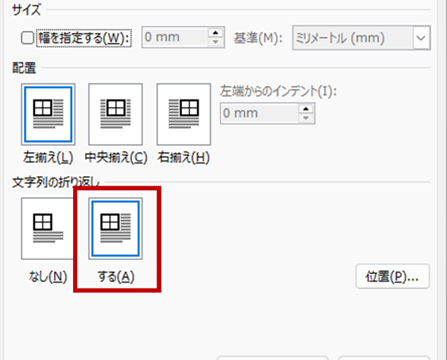今回はワード内で表のサイズを便利に調整や変更ができる簡単な方法をご紹介します。
ポイントは
・テーブルレイアウト内の各機能の活用(手動での指定も自動も)
・ダブルクリックの活用
ですね。
それでは詳しく見ていきましょう!
目次
ワードで表のサイズ調整・変更(幅や行の高さ)し見やすくする方法
それではまず、ドラッグにてワードの表のサイズを調整・変更する方法を確認していきます。
まず表を挿入して数字を入力します。
次に表を選択して、表の右下のほうへカーソルを移動しサイズ変更ハンドルを右下へゆっくりとドラックすれば表全体のサイズが変更できます。
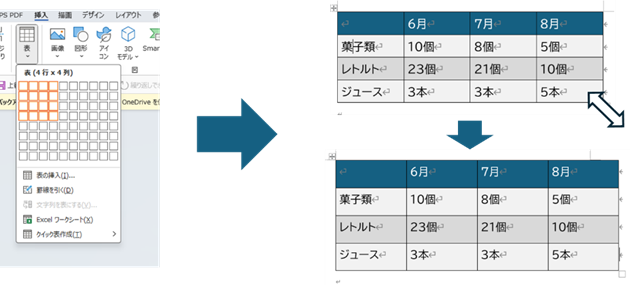
テーブルレイアウトを活用する方法
また列の幅、行の高さの変更については、表の任意のセルを選択すると上のメニュー欄にテーブルレイアウトという項目があらわれます。
こちらのセルのサイズから列の幅、行の高さの数字入力欄から変更ができます。

以下のよう、表のサイズが調整できました!
●行の高さを変えた例 ●列の幅を広げた例
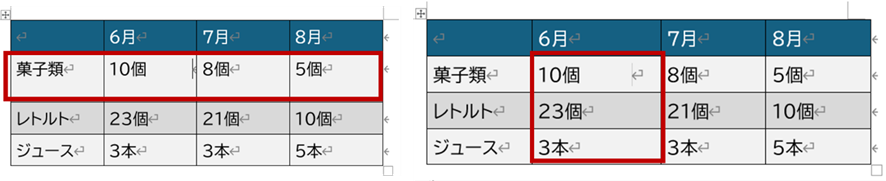
ワードで表のサイズを自動調整する方法
次に表のサイズを自動で調整してくれる便利な機能です。
文書の内容によって表の余白が広すぎる場合や、簡単にページサイズに適応ができる機能になります。
自動調整は表を選択し、先ほどと同じようにテーブルレイアウトのセルのサイズの中から選択できます。
特に以下の2種類(文字列の幅に自動調整と、ウィンドウ幅に自動調整)は覚えておくと便利ですね(^^)/
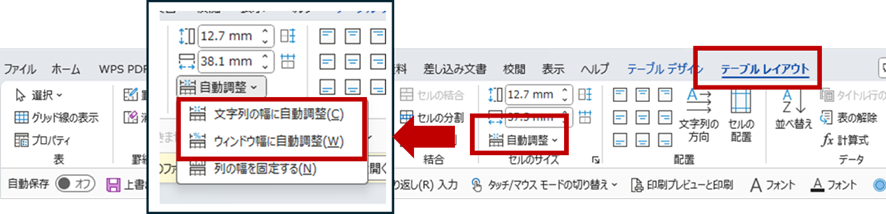
以下のようにぴったり調整できます。
●文字列の幅に自動調整 ●ウィンドウ幅に自動調整
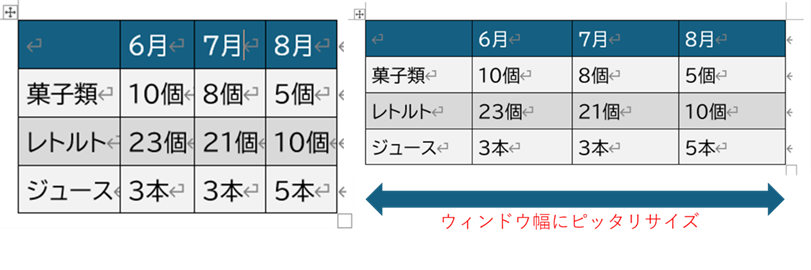
文字列の幅に自動調整は表の余白を無くして、情報量多めの表を作成する際に活用できます。
またウィンドウ幅に自動調整は中途半端なサイズを一発でウィンドウとピッタリサイズにできる時短ワザです。
ダブルクリックで対応することも可能
また幅調整のもう一つのやり方として、罫線にカーソルを持っていき以下の図のように両側矢印のでている状態でダブルクリックをします。
すると文字の横幅に合わせて自動で幅調整が適応されます。
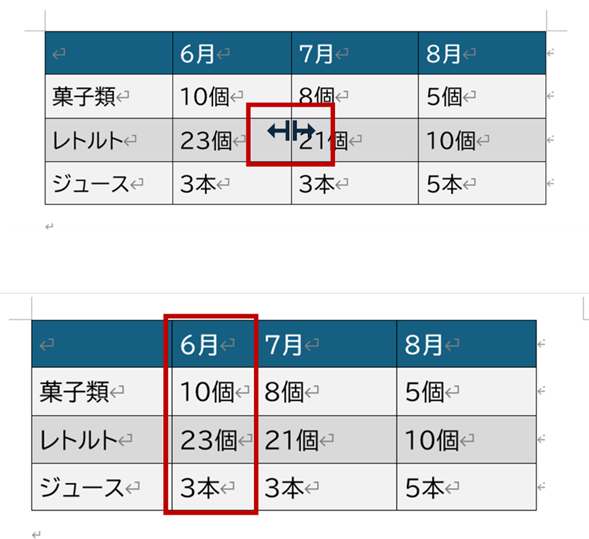
ワードで表のサイズ調整・変更できない原因と直し方
行の高さやを変更しても見た目がかわらない。
皆さんもワードで表を扱ったことがあれば一度は経験があるかもしれません。
その原因はいくつかあります。1つずつ考えていきましょう。
文字サイズが原因の場合
1つ目は文字のサイズです、游明朝、游ゴシックというフォントは有名ですよね。
こちらは初期設定になっていることが多いですが、サイズが11ポイントをこえると行間が広がるという特徴があります。
そこで調整ですが、表全体を選択して段落から1ページの行数を指定時に文字を行グリッド線に合わせるのチェックを外します。
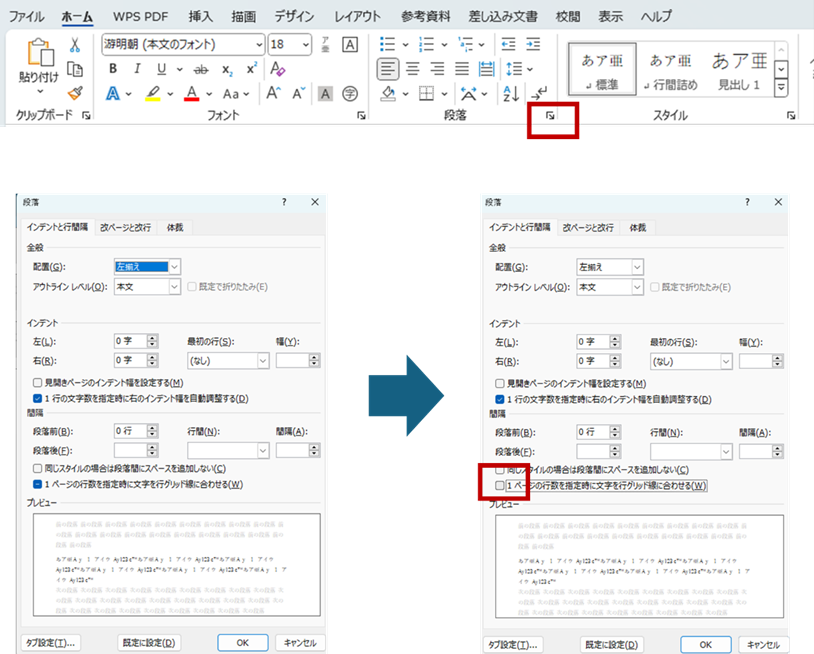
これで行の高さを変えることができるようになりました。
罫線を上にあげれば隙間が狭まり任意の高さに調整できます。
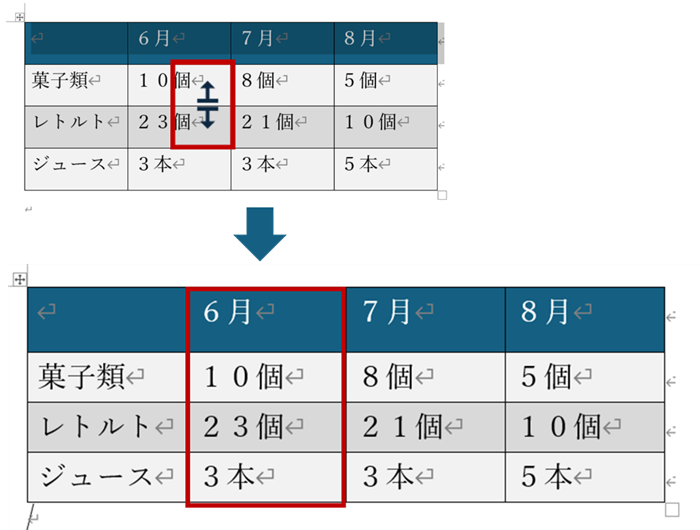
表の自動調整機能が適用される場合
もう一つは表の自動調整機能が働いている場合です。
その機能を解除することで幅調整が可能になります。
まずは表を選び、テーブルレイアウトタブからセルサイズの自動調整、列の幅を固定するを選択します。
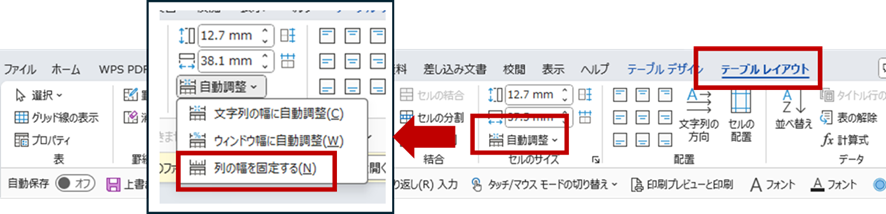
これで列幅の自動調整が解除され幅調整が可能となりました。
まとめ ワードで表のサイズ調整・変更ができない原因と対策(自動調整:見やすくなど)
今回は表の列幅、行の高さ調整についてご紹介させていただきました。
オフィスの中でもワードの機能はたいへん便利なもので、使いこなすことができればビジネスシーンでもより活躍できるかと思います。
さらなるスキルアップを目指して頑張りましょう。