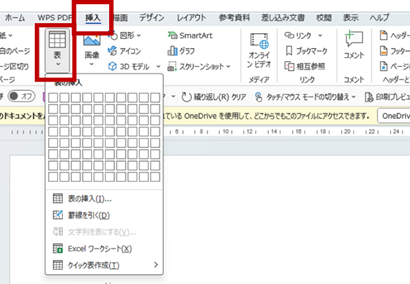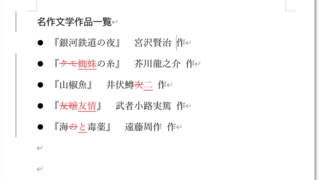今回は、ワードで修正履歴を削除(変更履歴を一括で消す:コメント履歴など)する方法について解説していきます。
ポイントは、以下の通りです。
・個別で修正履歴を削除する場合、「校閲」タブ→「変更履歴」→「前へ(次へ)」→修正履歴が選択された状態で、「承諾」→「この変更を反映させる」を選択
・一括で修正履歴を削除する場合、「校閲」タブ→「変更履歴」→「承諾」ボタンの▼をクリック→「すべての変更を反映」を選択
・ドキュメント検査を使用して、修正履歴を削除
それではさっそく見ていきましょう!
目次
ワードで修正履歴を削除する方法【個別】
修正履歴は、1つずつ個別に削除することができます。
まず、ワードの「校閲」タブを開きます。修正履歴が表示されている文書を確認してみましょう。

修正履歴を個別に削除するには、「変更履歴」グループにある「前へ」「次へ」ボタンを使用して、削除したい修正履歴に移動します。
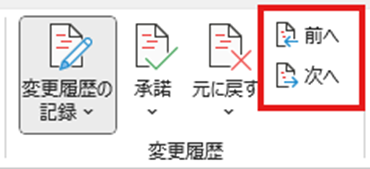
「前へ」ボタン、「次へ」ボタンを押すことで、修正履歴の選択を移動することができます。
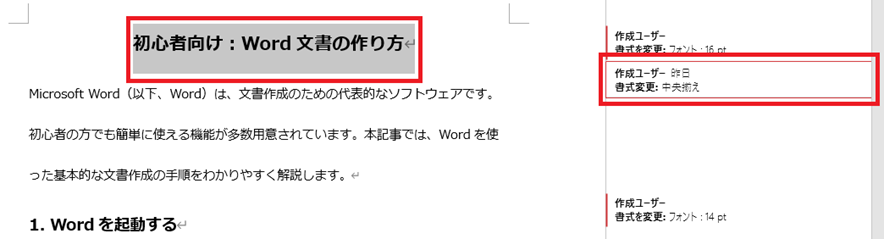
目的の修正履歴が選択された状態で、「承諾」ボタンをクリックし、「この変更を反映させる」を選択します。
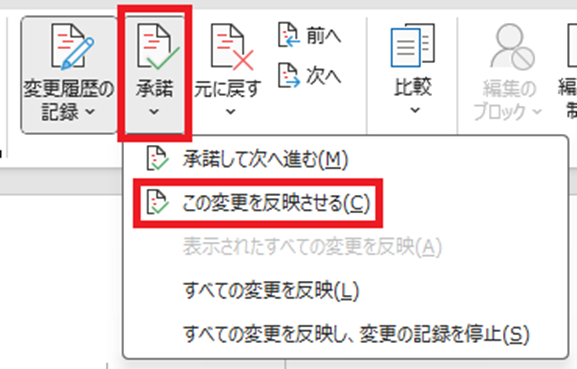
選択した修正履歴が削除され、文書に反映されます。
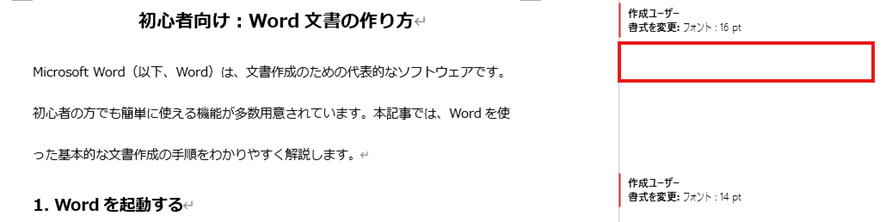
この操作を繰り返すことで、修正履歴を1つずつ確認しながら削除することができます。
ワードで修正履歴を削除する方法【一括】
多くの修正履歴がある場合、個別に削除していくのは時間がかかります。
そんな時は、修正履歴を一括で削除する方法が便利です。
「校閲」タブの「変更履歴」グループにある「承諾」ボタンの▼をクリックし、「すべての変更を反映」を選択します。
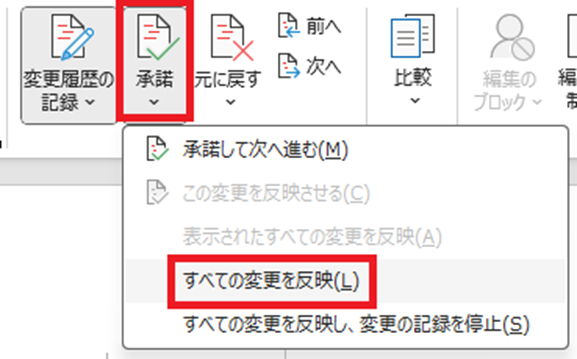
これで、文書内のすべての修正履歴が一括で承諾され、削除されます。
以下は「すべての変更を反映」を行う前の状態です。
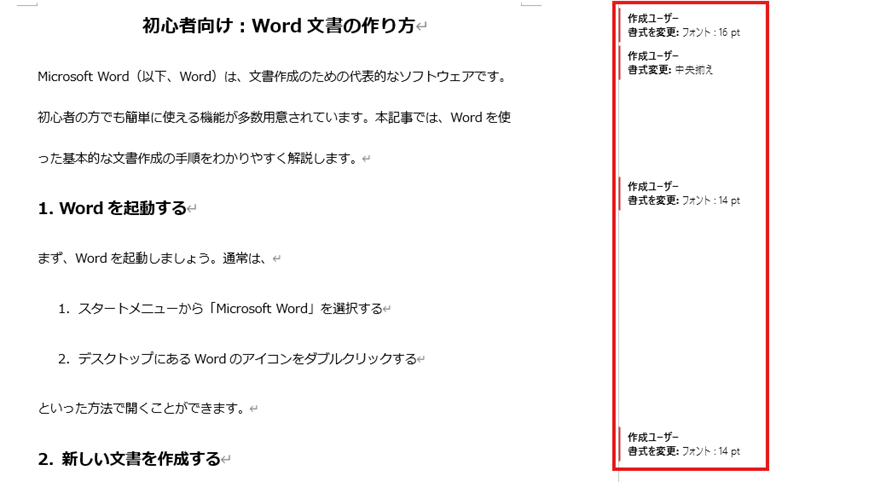
以下は「すべての変更を反映」を行った後の状態です。
修正履歴が全て消えました。
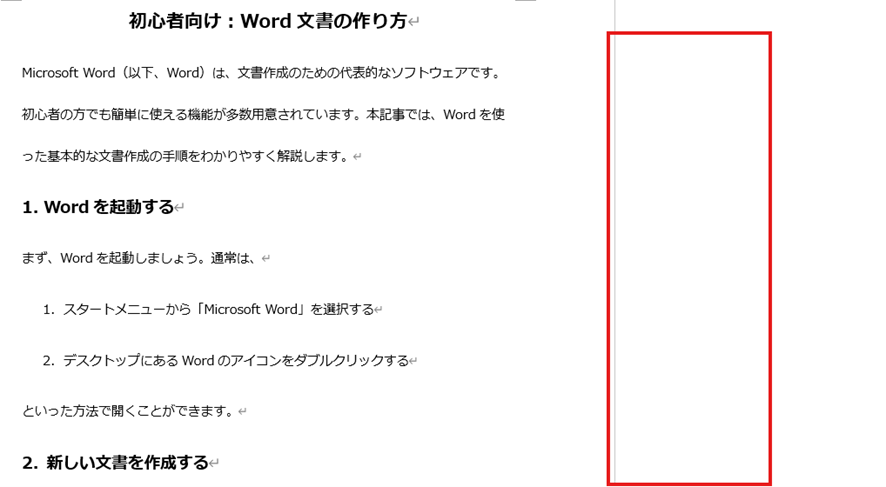
ワードでドキュメント検査を使用して、変更履歴を一括削除する方法
ワードには、文書内の個人情報や非表示の内容を確認・削除できる「ドキュメント検査」機能が存在します。
この機能を使用することにより、修正履歴やコメントを削除することもできます。
「ファイル」タブ→「情報」→「問題のチェック」をクリックし、「ドキュメント検査」を選択します。

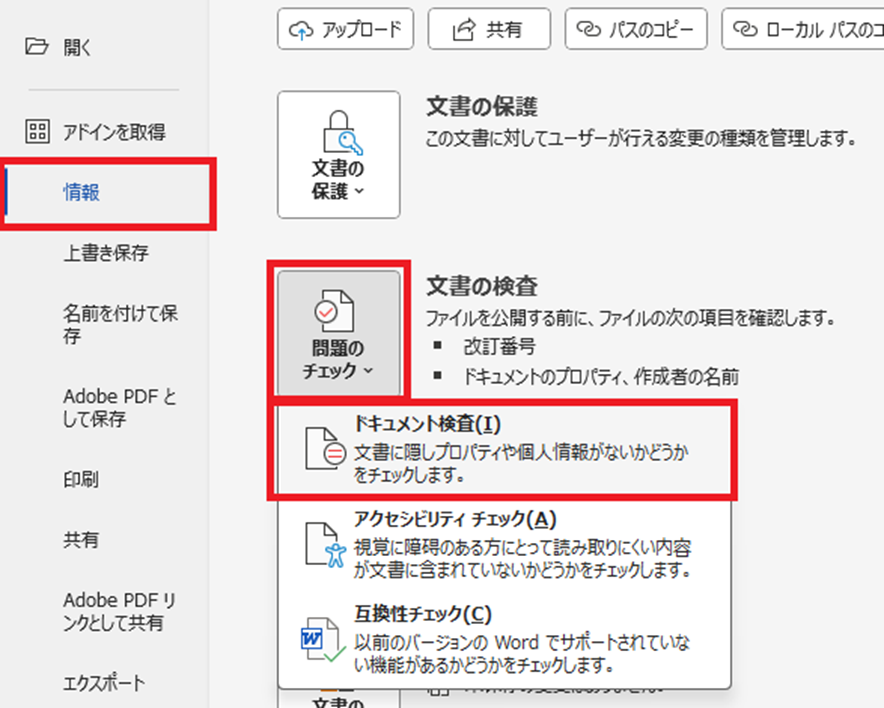
「ドキュメント検査」ダイアログボックスが表示されます。
ここで「コメント、変更履歴、バージョン」にチェックが入っていることを確認した上で、「検査」ボタンをクリックします。
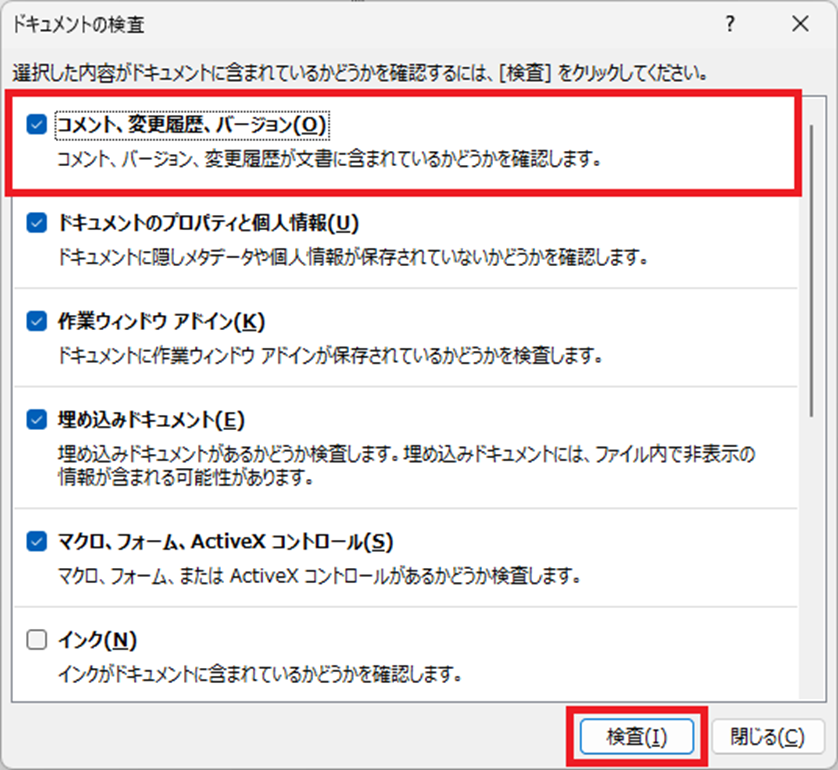
検査結果の表示後、「すべて削除」ボタンをクリックします。
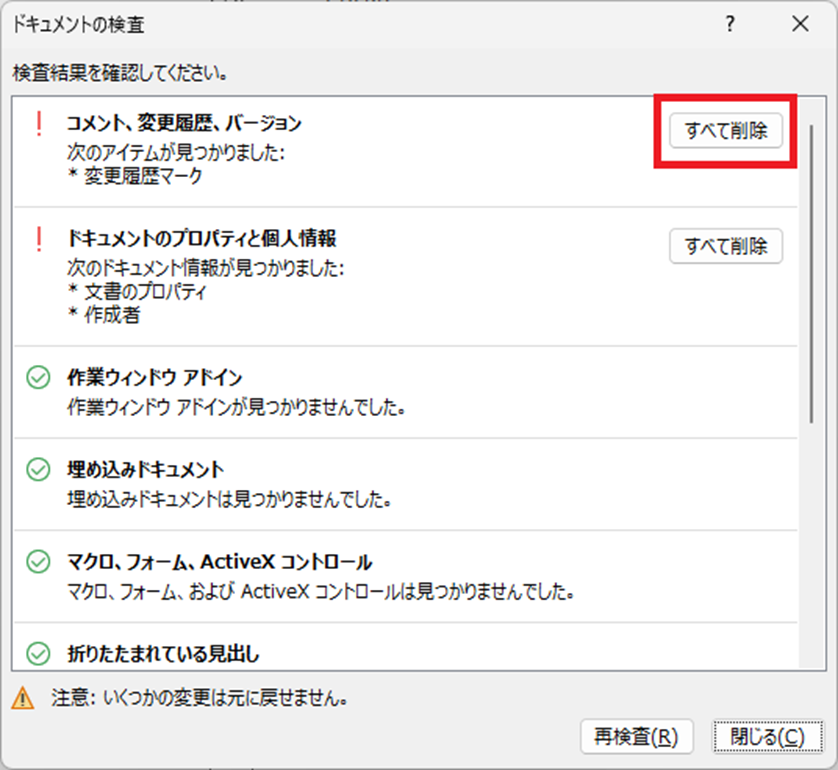
修正履歴の削除が行われ、「すべてのアイテムが削除されました。」のメッセージが表示されます。
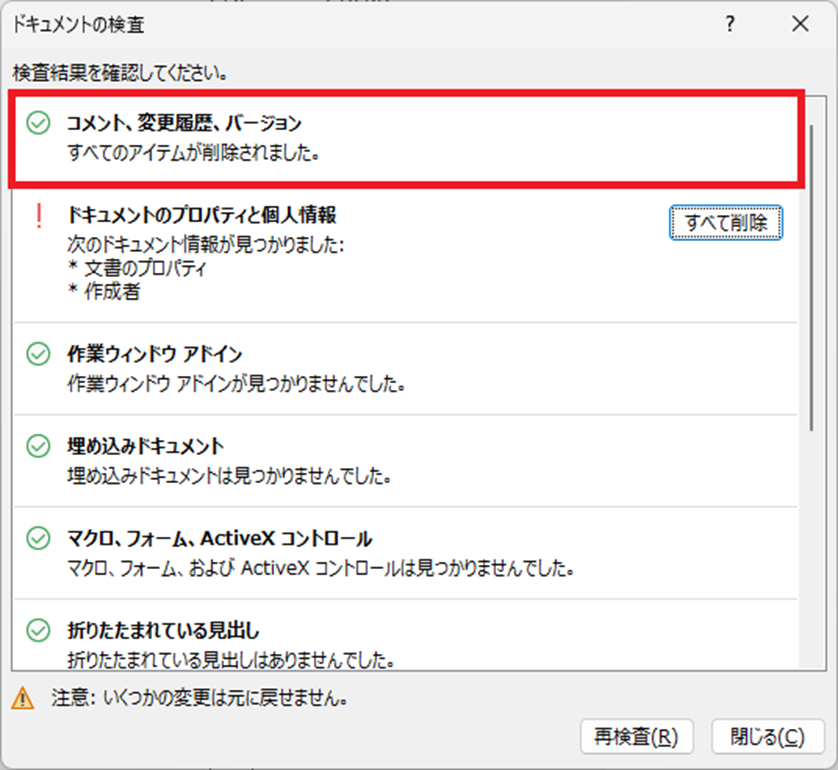
これで、文書内のすべての修正履歴とコメントが削除されました。
ホーム画面に戻ってみましょう。修正履歴が削除されていることを確認できます。

まとめ ワードで修正履歴を削除する方法
ここでは、ワードで修正履歴を削除する3つの方法について解説しました。
修正履歴を削除する際は、削除する前に、修正内容を最終確認する、必要に応じて、削除前の文書を別名で保存しておく、といった点に注意しましょう。
ワードの便利な機能を使って、効率的な文書管理を行ってくださいね。