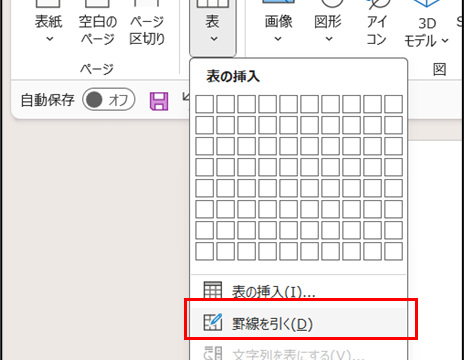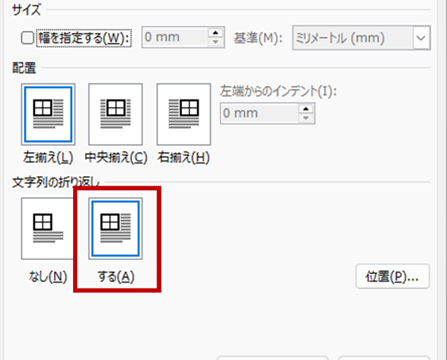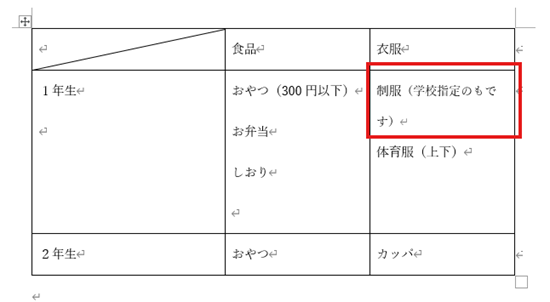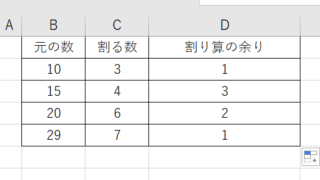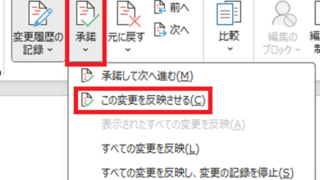今回は、【WORD】ワードで変更履歴を印刷しない設定(デフォルトや一時的)方法について解説していきます。
具体的には、
・メニューの「校閲」→「校正履歴」→「変更履歴オプション」から「表示」項目のチェックを全て外し「[すべての変更履歴/コメント]ビューで…」を「なし」にする。
・「校閲」→「変更履歴」→「承認」から変更履歴を承認する。
・印刷時に一時的に非表示にする場合は、印刷画面の設定から変更履歴/コメントの印刷のチェックを外す。
・もしくは、校正履歴から「変更履歴/コメントなし」を選択する。
これらの方法をご紹介しています。
それではさっそく見ていきましょう。
目次
ワードで変更履歴を印刷しない設定(デフォルト)方法[「変更履歴オプション」で「表示」項目のチェックを全て外す]
次のような文章を例に方法を紹介します。
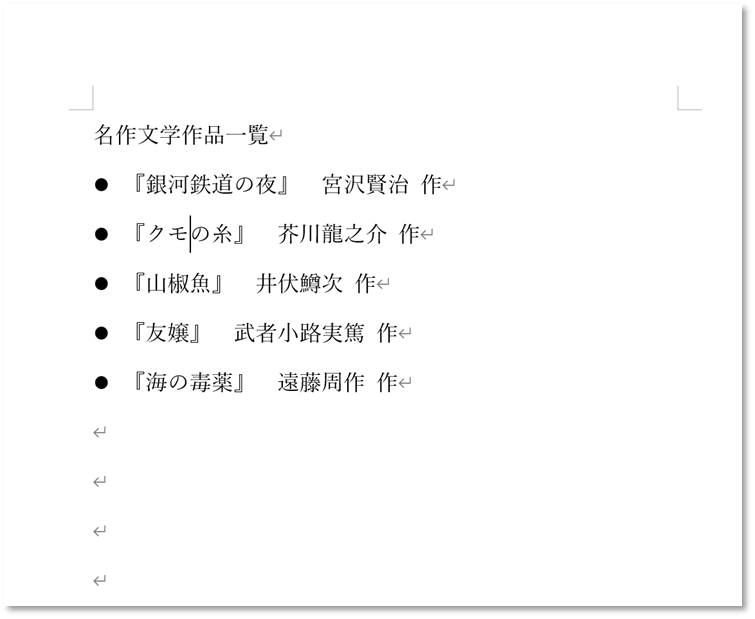
名作文学の題名と作者を5つ並べています。
最初の1つ以外は全て間違って入力されています。
変更履歴の記録を残すように機能を設定し、正しいタイトルおよび著者名を入力します。
『クモの糸』を『蜘蛛の糸』、「井伏鱒次」を「井伏鱒二」、『友嬢』を『友情』、『海の毒薬』を『海と毒薬』とし、「名作文学作品一覧」のフォントも変更します。
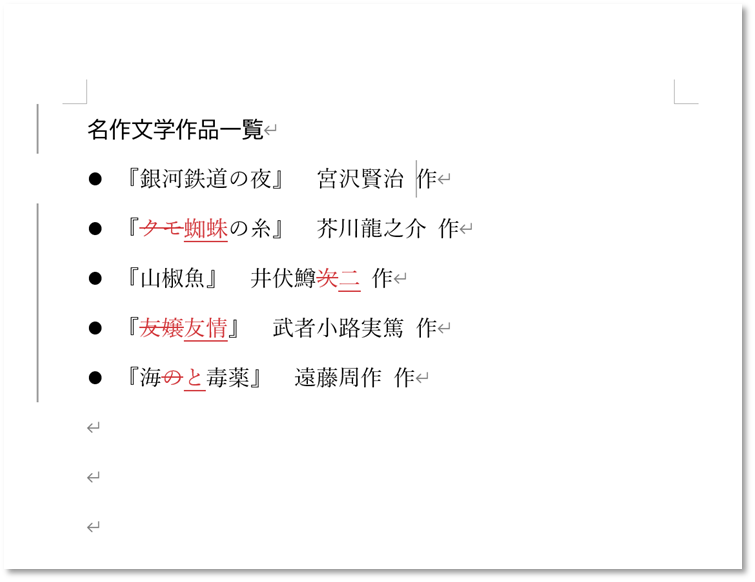
どのような変更がなされたのかが文章中に表示されます。
(変更履歴の表示の仕方によってはこれに限らない)
この状態だと、表示されている通りに印刷されてしまうため、履歴が出現した状態で印刷物が出てしまいます。
メニューの「校閲」から「校正履歴」の右下向きの矢印を選択します。
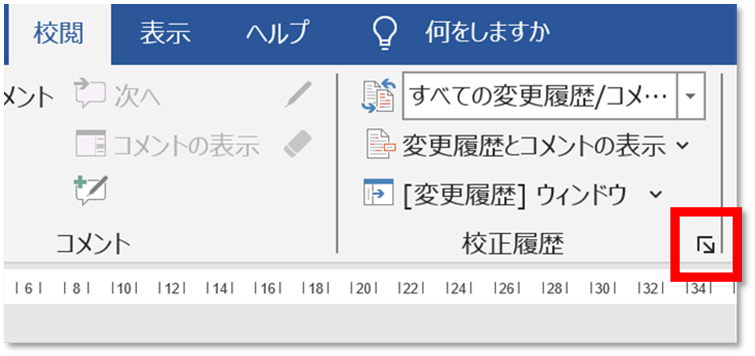
「変更履歴オプション」が出てくるので、「表示」項目のチェックを全て外します。
加えて、「[すべての変更履歴/コメント]ビューで…」も「なし」にしましょう。
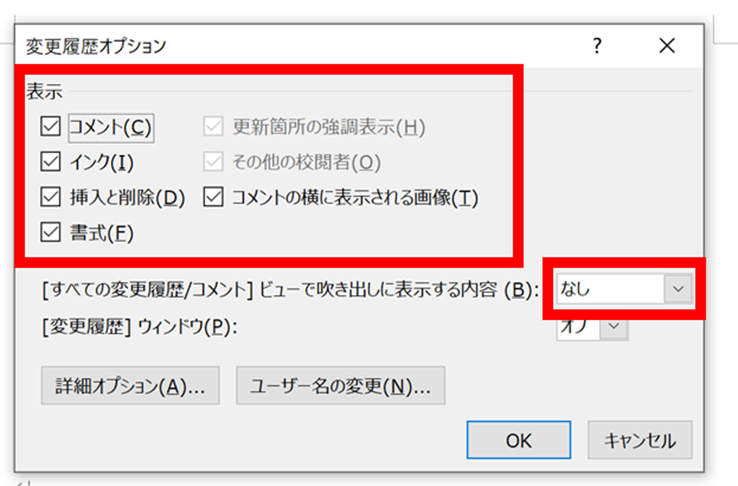
「OK」を選択すると、変更履歴が非表示となります。
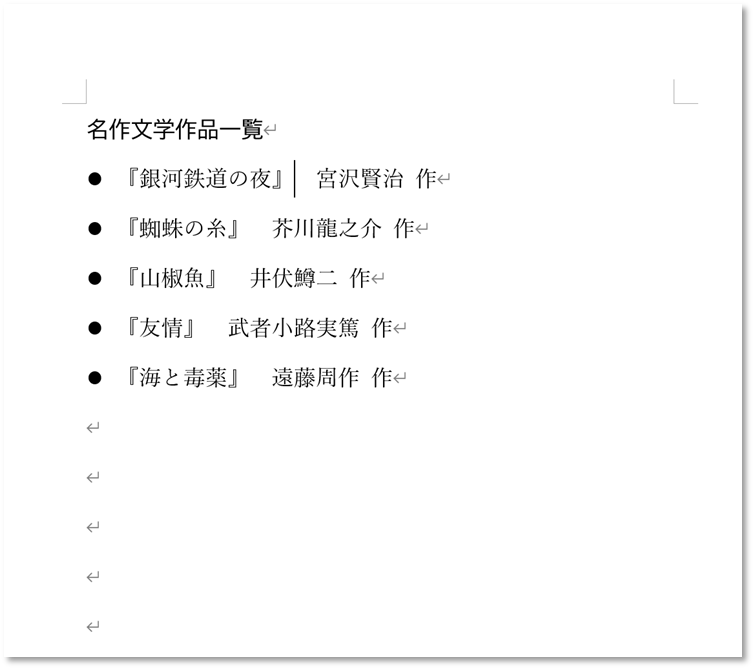
これで、変更履歴が出ることなく印刷することが出来ます。
ワードで変更履歴を印刷しない設定(デフォルト)方法2 [変更履歴を承認する]
変更履歴を承認することも一つの方法です。
メニューの「校閲」から「変更履歴」の中にある、「承認」を見てみましょう。
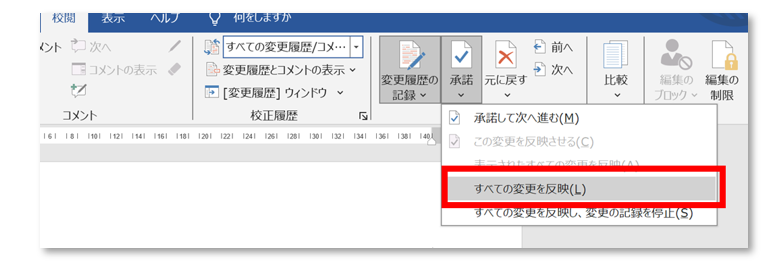
ここで「すべての変更を反映」を押すことにより、赤文字などで書かれている変更箇所を消すことができます。
ただし変更を承認に伴い、修正履歴が全て消えてしまうので注意しましょう。
残したい場合は前述の方法。消えても大丈夫なら、こちらの方法を使いましょう。
ワードで変更履歴を印刷しない設定(一時的)方法1[印刷画面の設定から変更履歴/コメントの印刷のチェックを外す]
一時的な方法として印刷する前の段階で設定することもできます。
印刷画面を出して、その中の「設定」にあるプルダウンメニューを押します。
その中の「キー定義」の下に「変更履歴/コメントの印刷」という項目があります。
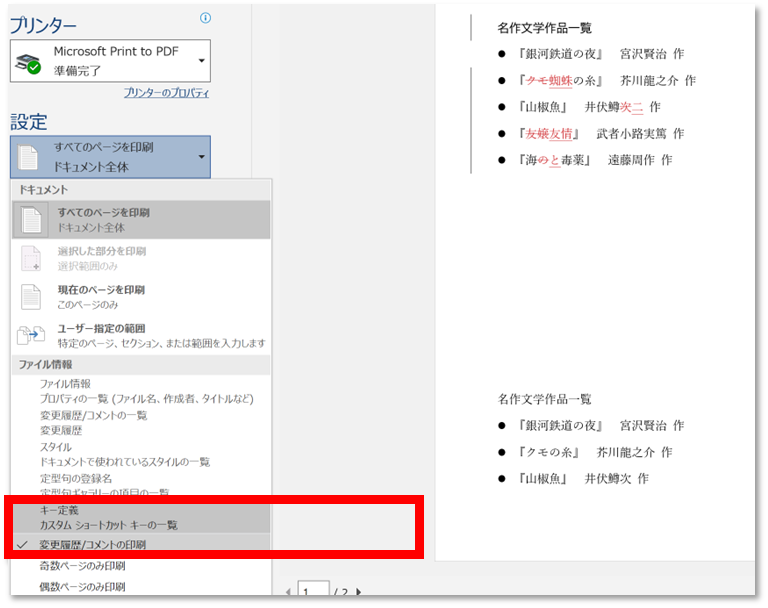
ここの左にチェックマークが入っていると、変更履歴が印刷されてしまいます。
クリックして外しましょう。
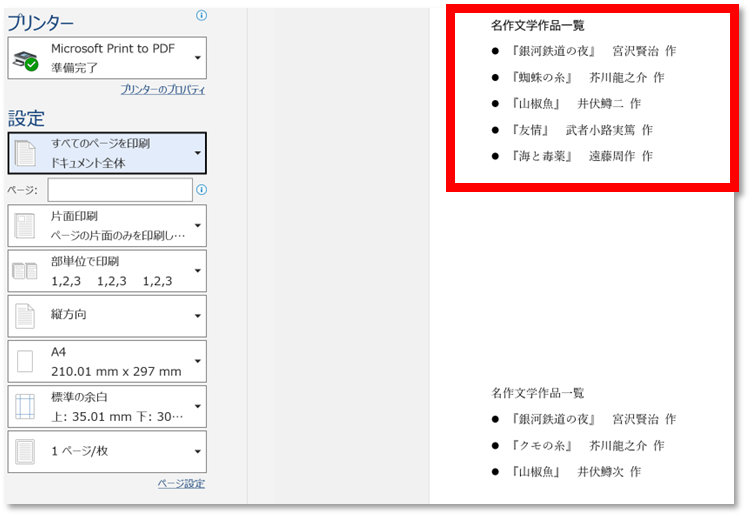
右画面の印刷プレビューの画面が変わりました。
これで変更履歴が非表示の状態で印刷することができるようになりました。
ワードで変更履歴を印刷しない設定(一時的)方法2 [校正履歴から「変更履歴/コメントなし」を選択]
メニューの「校閲」から「校正履歴」にあるプルダウンメニューを選択します。
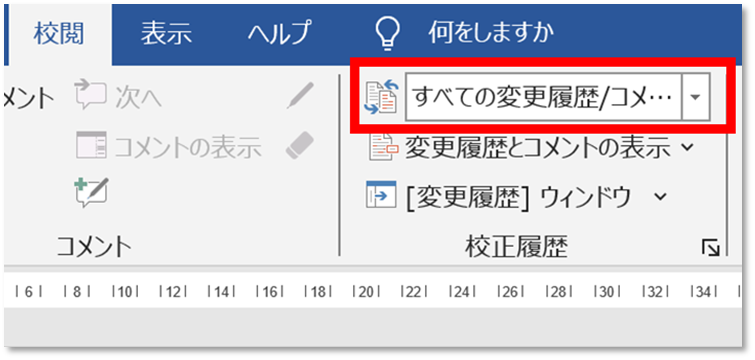
この中にある「変更履歴/コメントなし」を選択します。
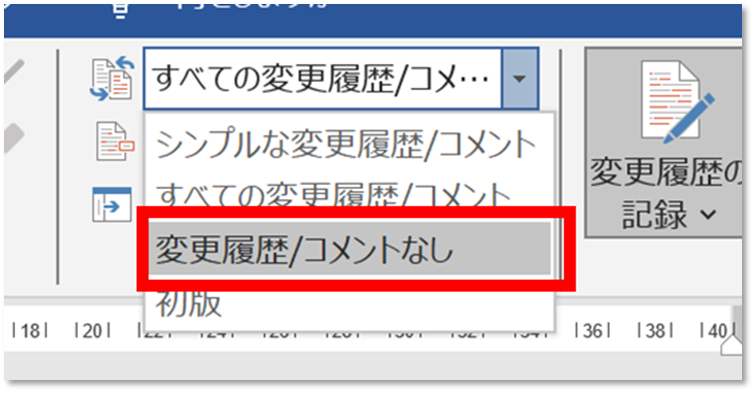
これでも文章中の変更履歴を、一時的に非表示にすることができます。
まとめ ワードで変更履歴を印刷しない設定
以上、ワードで変更履歴を印刷しない設定ついて解説しました。
承認や変更履歴の表示方法、印刷設定と様々なアプローチが存在するので、状況に合わせて使い分けてください。