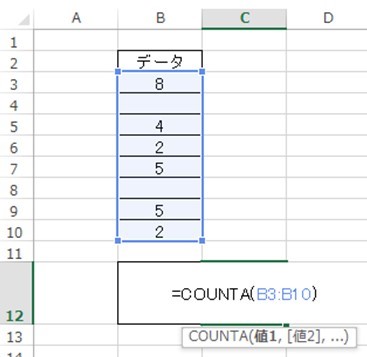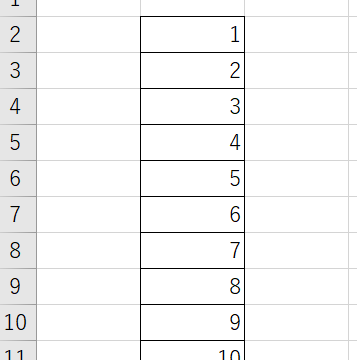データ解析や管理のためのツールといえば、エクセルが代表的です。
ただ、エクセルは機能が充実しているあまり、初心者にとっては「どう処理していいか」わからないようなケースが多くあります。
例えば、エクセルの条件構文の中などでノットイコールを表現したいには、どのように対処すればいいのか理解していますか。
ここでは、エクセルで「not equal」を使う方法について解説していきます。
目次
エクセルでのノットイコールは<>で表す
結論から言いますと、エクセルにてノットイコール(not equal)を表現するためには、<>という記号を使用します。
以下で実際のデータ(架空)を用いて確認していきます。なお、ノットイコールの記号<>は基本的に、何かしらの条件式(if構文など)を入れる際に使用することがほとんどです。
このとき、0以外のデータの個数を数えるとします。
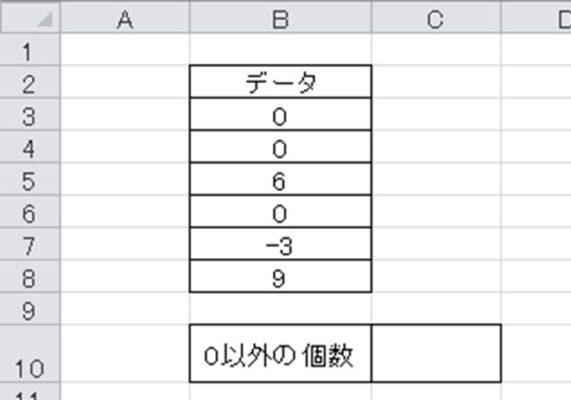
ある数値や記号以外の個数を求める際には、条件付きの書式でCOUNTIF関数と呼ばれるものを使います。
この条件式の中で上述のノットイコールの記号をうまく使っていくわけです。具体的には、0以外の数値を条件として指定していきます。
なお、COUNTIF関数の使用方法として=(数値範囲,条件)と入力する必要があり、具体的に条件の部分に“<>0”と入力します。
以下の通りです。このとき、データの前後に” “を入力することを忘れないようにしましょう。
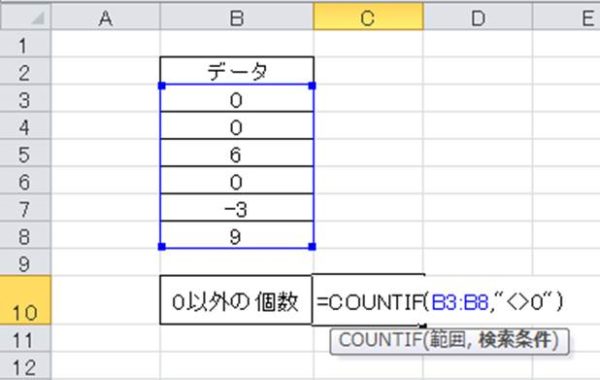
最後にENTERを押し、ノットイコール(not equal)を含んだ条件式を確定させます。
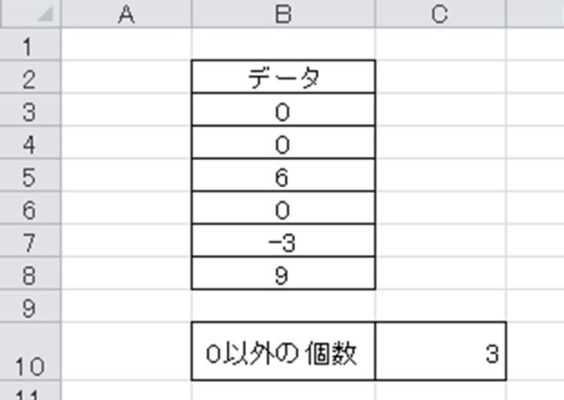
なお、実際に数えてみても0以外の個数が3個であることが確認できます。
普通に使用するノットイコールの記号である≠を入力しても、エクセルでは認識されないので周囲しましょう。
エクセルの条件付き書式でノットイコールを表す方法
なお、IF構文内だけでなく、条件付き書式においてもノットイコール(not equal)を表すことが可能です。
例えば、セルの色を数値が「5」と記載されているセル以外に色付けをしたい場合には、条件付き書式においてノットイコールを使っていけばいいのです。
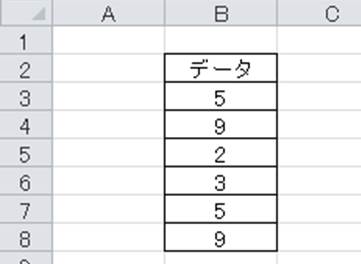
データ範囲を選択し、上タブの条件付き書式を選択、新しいルールと選びましょう。
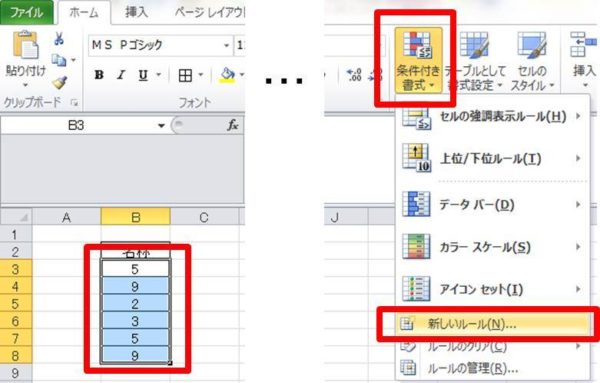
続いて、数式を使用して書式設定するセルを決定を選び、数式に=開始セル<>5と入力します。今回は開始セルがB3からであり、5以外と指定したいため、エクセルでのノットイコールの記号の<>の次に5と記載すればいいのです。
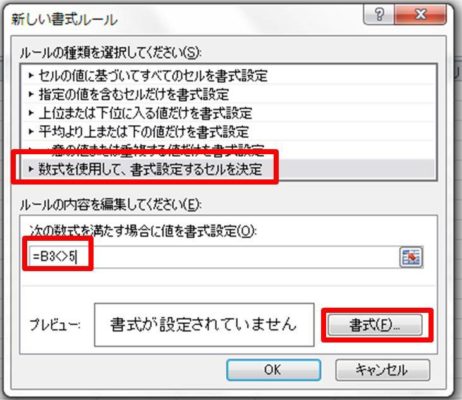
続いて、塗りつぶしを選び、今回は黄色に指定しています。

すると以下のように、~以外の数値セルの色のみが変更されました。
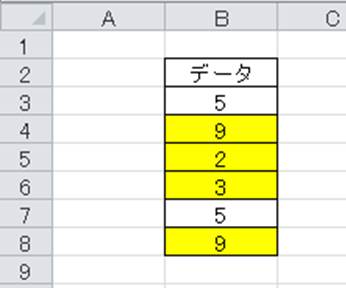
このように条件付き書式においても、同じようにノットイコールの記号(<>)を使用すればいいのです。状況に応じてnot equalをうまく活用できるようにしておきましょう。
まとめ
ここでは、エクセルにおいてノットイコール(not equal)を表示させる方法について解説しました。
エクセルでは条件式(IF構文など)を入力する際などに、ノットイコールを使うことがほとんどです。
例えば、上述の例においてはCOUNTIF関数内の条件で、0以外と指定するために”<>0″と条件を入れました。このとき、数値や記号の前後は””で括ることを忘れないようにしましょう。
なお、通常の数式で使用する≠はエクセルでは認識されないことを覚えておくといいです。さらに、条件付書式でnot equalを使用する場合も、同様に使っていけばいいといえます。
エクセルでのノットイコールの扱いに慣れ、よりデータ処理を効率化させていきましょう。