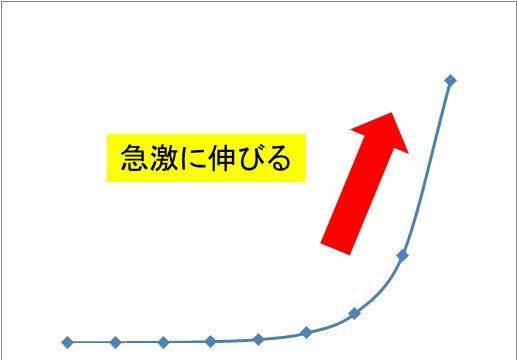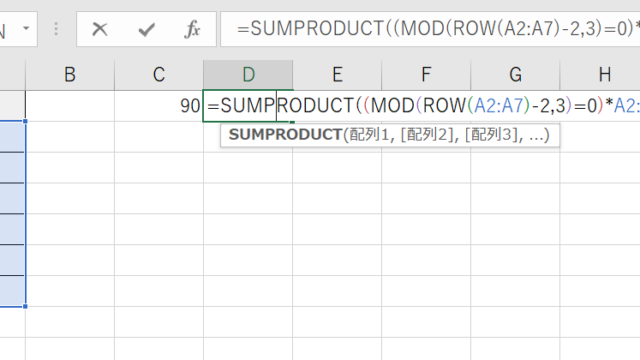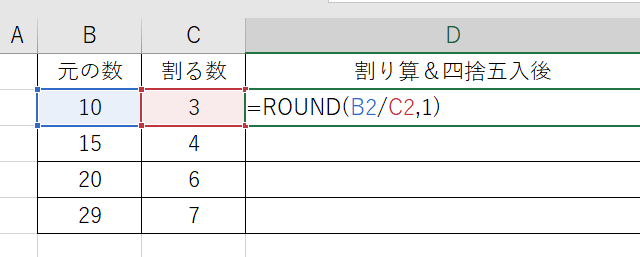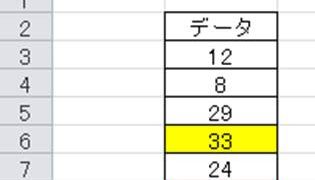データの解析や管理を行うためのツールとしてエクセルを使用することが一般的です。
ただ、いまのエクセルは機能が充実しているために、初心者にとっては逆に処理がわからないことも多くあります。
例えば、エクセルにおいて、ランキング上位~位のセルのみに色を付ける場合にはどのように対処すればいいのか、理解していますか。
ここでは、エクセルで上位のセルの色を変える方法について解説していきます。
目次
エクセルで上位のセルのみの色を変更する方法【1位、2位、3位など】
それでは、実際のデータを用いてエクセルで上位3位のセルを色分けする方法を確認していきます。
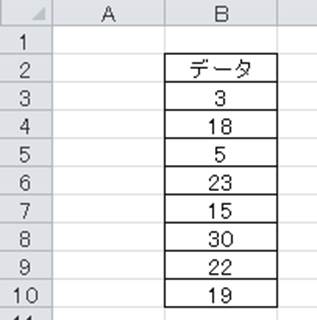
続いて、データ範囲全体を選択し、上タブの条件付き書式、上位下位ルール、上位10項目を選択します。
この対応で、上位3位や上位5位などの色付けも処理できることを覚えておきましょう。
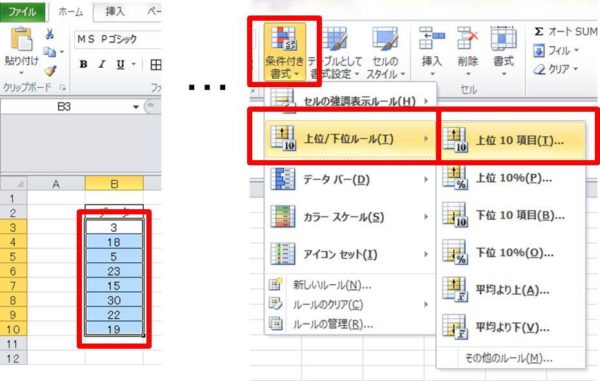
続いて、出てくるコマンドの上位~位までかを設定していきます。数値を3と入れると上位3位までのセルの色を変更することができるのです。今回はデフォルト設定のままの濃い赤の文字で明るい赤の背景色に変更するようにします。
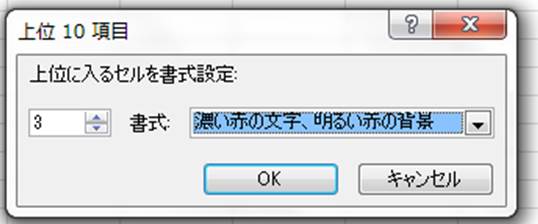
OKを押すと、上位3位のセルのみの色が変わります。
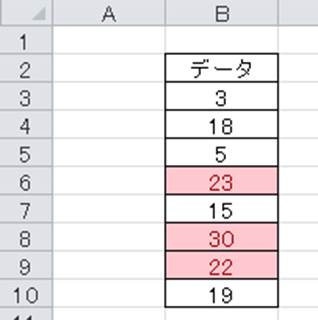
このようにして、上位のセルの色分けを実行できます。
上位5位や上位10位でも色分けができる
上では、上位3位のセルの色付けを実行したわけですが、数値を変えることで1位、2位、3位、5位、10位など任意のセルに色を付けることが可能です。
途中まで先ほどの対応と同じであり、上位のセルの数値を5としてみます。

すると以下のよう、上位五位までのセルの色の変更もできるのです。
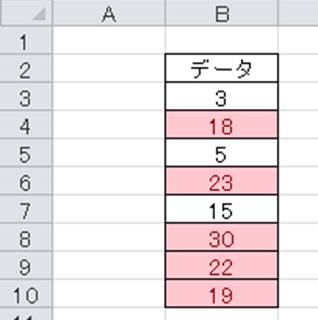
セルの背景色も変更できる
なお、セルの色を変える際に、その色も指定できます。
先ほどの上位のセルの書式設定において、数値だけではなく、フォントの色や背景色を指定する場所があります。
ここのタブを開き、あなたが変更したい色を選ぶことができます。なお、ユーザー定義を用いればその幅は広がります。
今回は、濃い緑の文字、緑の背景と上位のセルの色を変更させてみましょう。
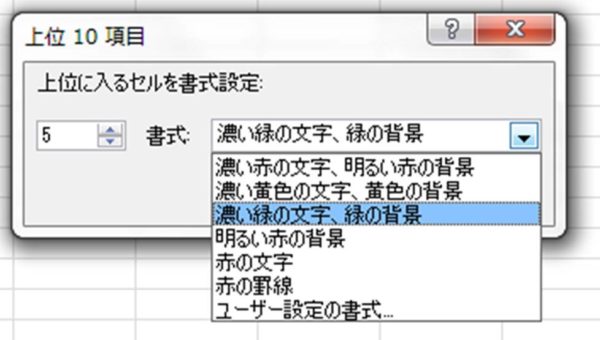
以下のように変更されます。
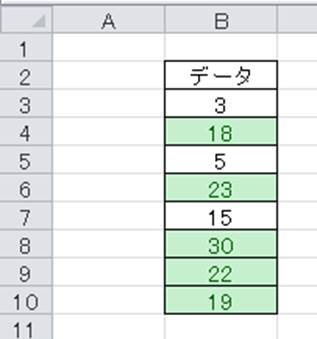
このようにして上位のセルの色分けを行っていきましょう。
まとめ
ここでは、順位が上位のセルの色分けを行う方法について解説しました。
上位セルの色を自動で変更するには、条件付き書式、上位10項目のタブ、任意の数値や色の指定という順番で対処します。
このとき、数値を変更することで上位3位、上位5位、上位10位など指定の順位のセルに色を付けることが可能です。なお、その色も任意のものに指定できます。
ランキング上位のセルの色分け技術を身に着け、エクセルでのデータ処理の効率化を図っていきましょう。