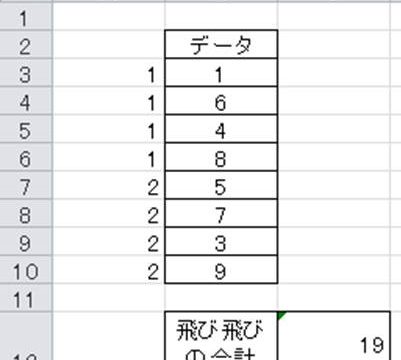この記事では、【Excel】エクセルで数字・数値をばらす(1文字ずつに分ける:区切る・分割・桁ごと)方法【関数】について解説していきます。
エクセルで数字をばらす方法としては以下の方法があります。
・MID関数を使う
・「データ」の「区切り位置」のを使う
・「フラッシュフィル」を使う
それではサンプルを見ていきましょう。
目次
エクセルで数字・数値をばらす(1文字ずつに分ける:区切る・分割・桁ごと)方法【関数】
MID関数を使うことで、対象のセルの数字を区切ることが可能です。
MID関数は選択した数字を指定した文字数分だけ表示する関数です。
例えば、以下の「2023」を「2」、「0」、「2」、「3」に区切るとします。
区切って表示したいセルにMID関数を入力していきます。D3に「=MID(B3,1,1)」と入力します。これでB3セルの1桁目の「2」から1文字を表示するという意味になるため、「2」と表示することができます。
同じように隣のセルにも入力していきます。以下で指している数字が「左から何桁目を表示するか」ですので、表示したい桁が左から何番目にあるかで変える必要があります。
よって、各セルには以下のように入力します。
D3:「=MID(B3,1,1)」→B3セルの左から1桁目の1文字を表示する。
E3:「=MID(B3,2,1)」→B3セルの左から2桁目の1文字を表示する。
F3:「=MID(B3,3,1)」→B3セルの左から3桁目の1文字を表示する。
G3:「=MID(B3,4,1)」→B3セルの左から4桁目の1文字を表示する。
これで、「2023」を「2」、「0」、「2」、「3」に区切ることができます。
また、上記で示しているのが「文字数」になるので、表示したい文字数(桁数)に応じて変更することができます。
オートフィルで一気に処理したいならCOLUMN関数も入れる
上では各桁数を入力する必要が出てしまいますよね。
これを効率化させるには、COLUMN関数を組み合わせるといいです。
簡単にいうと、COLUMN(セル)にてセルの列番号を取得できるわけです。これを関数内に入れて、オートフィルにかけるとMID関数内の開始位置がずれて、欲しい情報(1文字ずつ区切ったもの)が取得できるわけです。
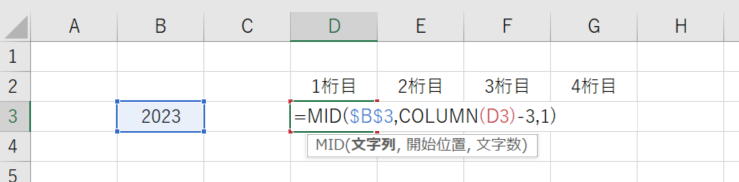
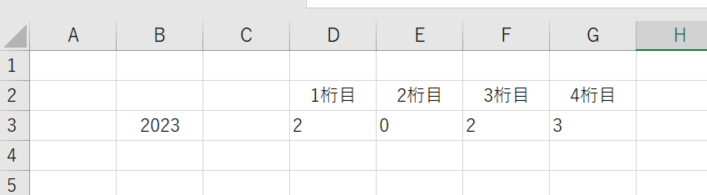
エクセルで数字をばらす(1つずつに分ける:区切る)方法
エクセルで数字をばらす方法として「区切り位置」の設定をする方法があります。
「区切り位置」の設定は区切りたい数字の位置を指定することで、対象のセルを分けることができます。
例えば、以下のB3の「123」を「1」、「2」、「3」に区切るとします。
対象のセルを選択したら、エクセル画面上部「リボン」の「データ」→「区切り位置」を選択します。
「区切り位置指定ウィザード-1/3」の画面が出てきたら、「区切り記号付き」と「固定長」の選択があるので、「固定長」を選択し「次へ」を押してください。
「区切り位置指定ウィザード-2/3」の画面に進んだら、フィールドの幅(選択したセルの区切る位置の指定)の画面が出てきます。今回は「1」、「2」、「3」に区切るので、「1」と「2」と「3」の間を指定し「次へ」を押してください。
「区切り位置指定ウィザード-3/3」の画面に進んだら、区切った後のデータ形式を選択します。「標準」「文字列」「日付」「削除する」と選択できます。今回は「標準」にチェックを入れて「完了」を選択してください。
これで「123」を「1」、「2」、「3」に区切ることができます。
また、「区切り位置指定ウィザード-1/3」の画面で「区切り記号付き」を選択すると、予め区切りたい箇所に指定の記号を入れることで、その記号の位置で対象のセルを区切ることができます。
エクセルで数字をばらす(1つずつに分ける:区切る)方法3
「フラッシュフィル」を使うことで、まとめて数字を区切ることができます。
「フラッシュフィル」とは、最初にデータを入力しておくことで、その入力のルールに基づいて以降のセルにも同じ処理を自動的に行ってくれる機能になります。
例えば以下のデータのように、B3のセルに「1234」と入力し、以下に連続のデータが続いているとします。
C3に「12」、D3に「34」と入力します。
次に「12」と入力したセルを選択し、エクセル画面上部「リボン」の「データ」→「フラッシュフィル」を選択します。
そうすると、データが入力されている最下段まで自動的にエクセルが処理を判断し、入力してくれます。
同じく「34」のセルを選択したまま、「データ」「フラッシュフィル」を選択します。
これも同じくエクセルが処理を判断し自動で入力してくれます。
「フラッシュフィル」を使えば、まとめて複数セルを区切ることができ、作業の効率化を図ることができます。
まとめ エクセルで数字をばらす(1つずつに分ける:区切る)方法
この記事では「エクセルで数字をばらす(1つずつに分ける:区切る)方法」について解説していきました。
エクセルの機能を覚えて、業務の効率化を図っていきましょう。