この記事では「エクセルにて月ごとの件数を集計(カウント)する方法」について解説していきます。
方法としては下記関数を利用することにより実現可能であります。
・MONTH関数とCOUNTIF関数の組み合わせ
・MONTH関数と小計の組み合わせ
・SUMPRODUCT関数
それでは、用意したサンプルデータを用いて解説します。
目次
エクセルにて月ごとの件数をカウントする方法【月毎の件数の集計】
それでは以下でエクセルでの月別に数える方法をチェックしていきます。
下記サンプルデータは日別の売上リストです。
「売上(万円)」列に「日付」列に記載の日の売り上げが入っていると捉えていただければOKです。
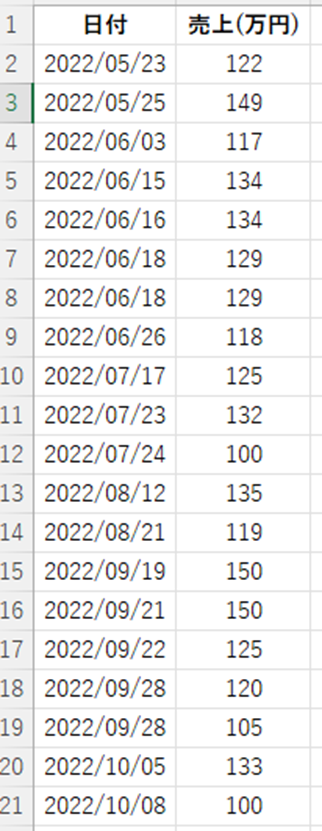
「月」列を「売上(万円)」列の右に用意し、セルA2に「=MONTH(A2)」と入力します。
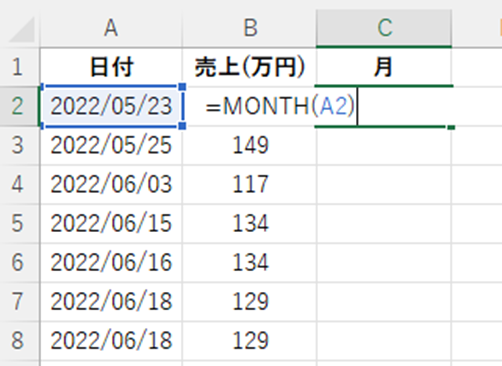
MONTH関数は、指定した日付の月を求める関数であり、
=MONTH(シリアル値)
と入力します。
各引数には
・シリアル値:対象の日付
を指定します。
ENTERを押すと、対象の日付は「2022/5/23」であるので、5と出力されます。
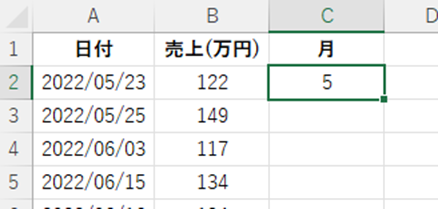
オートフィル機能を用いて全ての行の日付の月を出力しましょう。
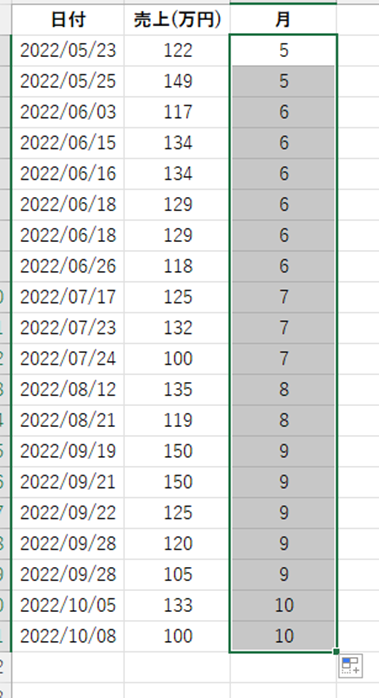
これで、月ごとの件数をカウントする準備ができました。
下記のように「月合計」「データ数」の2列を用意し、対象月を任意で設定します。
さらにセルF2に「=COUNTIFS($C$2:$C$21,E2)」と入力します。
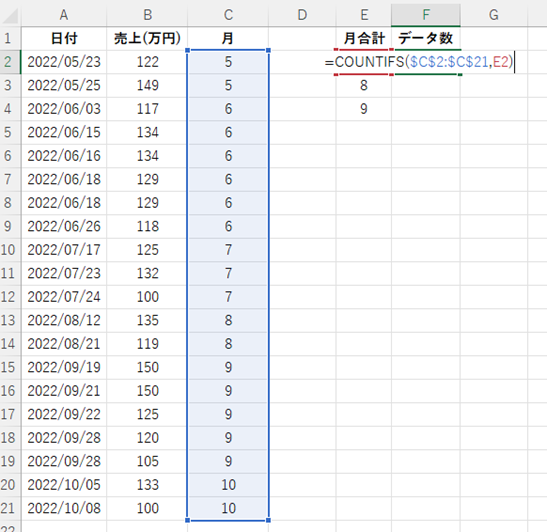
COUNTIFS関数は指定した範囲で条件に合致するデータ数がいくらあるかを求める関数で
=COUNTIFS(検索条件範囲1, 検索条件1, [検索条件範囲2, …])
と入力します。
(検索条件範囲n, 検索条件n)の順番で複数の条件を指定することができますが、今回は1つだけでOKです。
検索条件範囲については、別の行にもコピーすることを想定して絶対参照としています。
ENTERを押すと、設定した月のデータ数が出力されます。
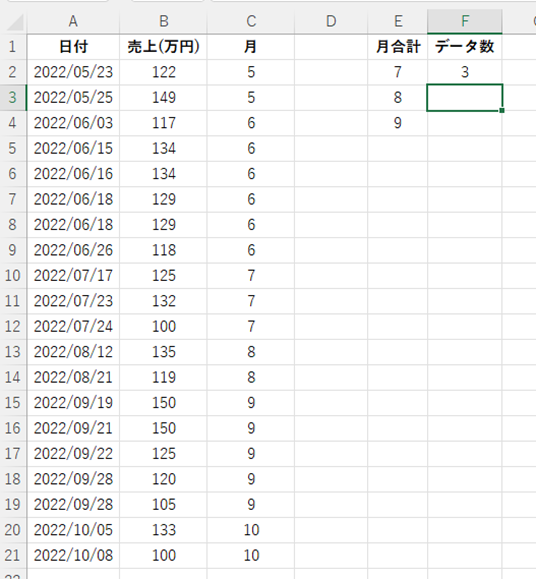
オートフィル機能で全ての行に反映させれば、お題クリアです。
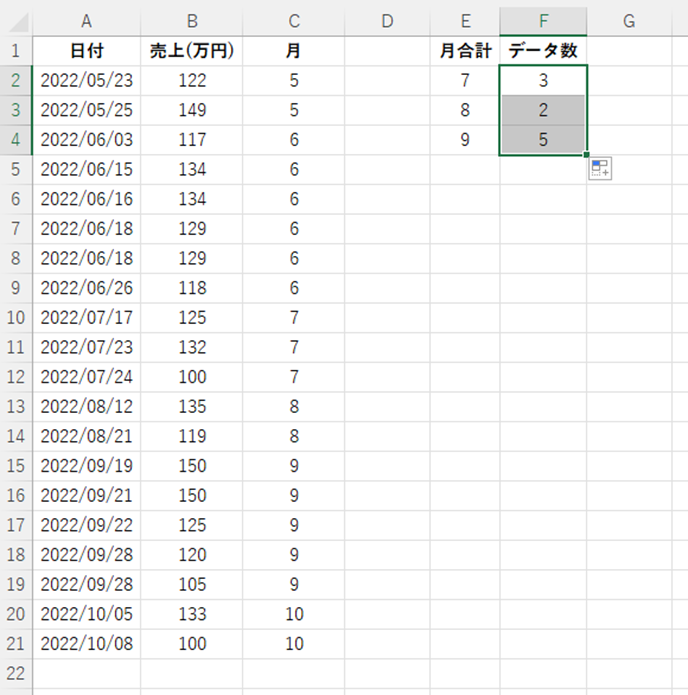
月ごとのカウントができました。
エクセルにて月別の件数の集計を行う方法2【小計機能】
今度は「小計機能」を利用して月ごとの件数を求めてみましょう。
方法1と同じく「月」列を用意し、月の値を抽出します。
その上で、リボンの「データ」-「アウトライン」-「小計」をクリックします。

「集計の設定」ダイアログが開くので、
グループの基準:月
集計の方法:個数
集計するフィールド:月
と設定し、OKを押します。
なお、上記で言及していない箇所については特に変更不要です。

このようなレイアウトに変換されたら成功です。
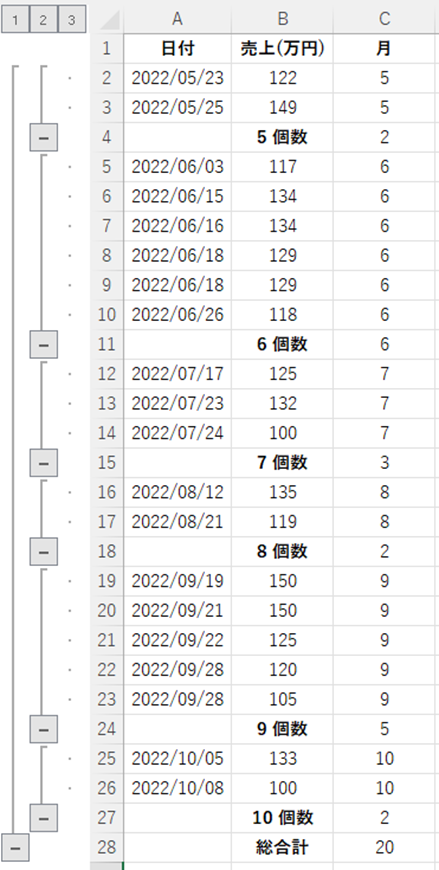
なお、月ごとの平均値及び合計値を求める方法については別記事にて解説していますので、併せてお読みいただければ幸いです。
エクセルにて月ごとの件数をカウントする方法3【月毎の件数の集計】
方法1,2においては「月」列を追加しないと成立しませんが、データ数・計算量が増加するに加え、不注意で破損させるといったリスクが発生します。
できれば、計算のためだけに存在する列は作らないのが理想と言えます。
ここではSUMPRODUCT関数を使用し、「月」列がなくても同等の処理を行う方法について解説します。
サンプルデータは方法1,2と全く同じです。
「月合計」「データ数」の2列のみを用意し、セルE2に「=SUMPRODUCT((MONTH($A$2:$A$21)=D2)*1)」と入力します。

SUMPRODUCT関数は複数の配列の対応する行の積の合計を求める関数で
=SUMPRODUCT (配列1, [配列2], …)
と入力します。
本件においては、
{(A2が7月なら1それ以外は0) * 1}
+ {(A3が7月なら1それ以外は0) * 1}
…
といったような計算をA21まで行うことになります。
結果としてA2~A21の範囲で7月のデータがいくつあるかを求めることになります。
ENTERを押し、オートフィル機能で全ての行に反映させましょう。

方法1では必要であった「月」列がなくても、同等の処理が行えました。
まとめ エクセルにて月別に数える方法【同じ月ごとのカウント】
この記事では「エクセルにて月ごとの件数を集計(カウント)する方法」について解説しました。
売上データがエクセルで管理されている企業もまだまだ多いとみられます。
このような知識・テクニックが普段の煩わしい作業から解放される可能性を提供してくれます。
ディスプレイを見ながら電卓をパチパチ叩くのは残念ながら美しい姿とは言えません。
参考にしていただければとても幸いです。








