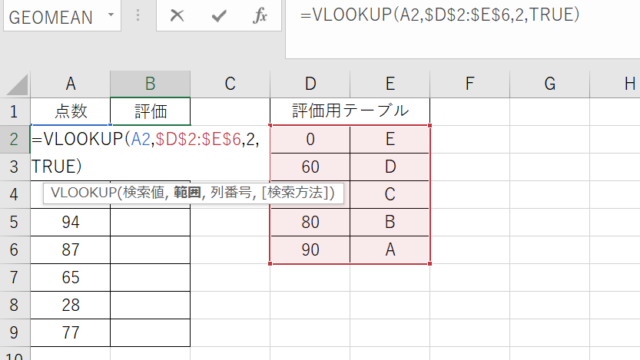この記事では、「エクセルで勝手にセルの色や文字色(自動で赤くなるなど)原因とその解除方法について」について解説します。
この現象の主な原因とその解除方法には、以下の3つがあります。
| 原因 | 解除方法 |
| 「セルの書式設定」でその色が指定されている。 | 「セルの書式設定」の表示形式を変更する。 |
| 「条件付き書式」が設定されている。 | 「条件付き書式」のルールを削除する。 |
| 「データ範囲の拡張」の設定がONになっている。 | エクセルのオプション内「詳細設定」にある「データ範囲の拡張」の設定をOFFにする。 |
それぞれの原因と解除方法について、具体例を使用して解説していきます。
目次
[原因1] 「セルの書式設定」でその色が指定されている。【勝手に色がつく】
それでは以下で背景色や文字色の色が勝手に変わる原因の1つ目をチェックしていきます。
入力した文字が勝手に意図しない色に変わる場合、原因は「セルの書式設定」でその色が指定されていることが考えられます。
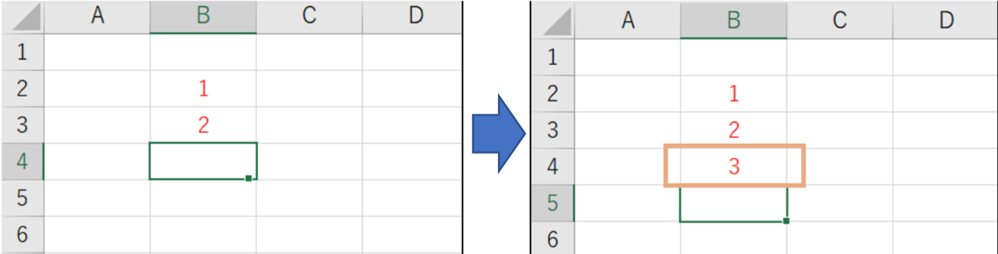
「セルの書式設定」で指定されている場合、入力後に文字色を変更しようとしてもできません。
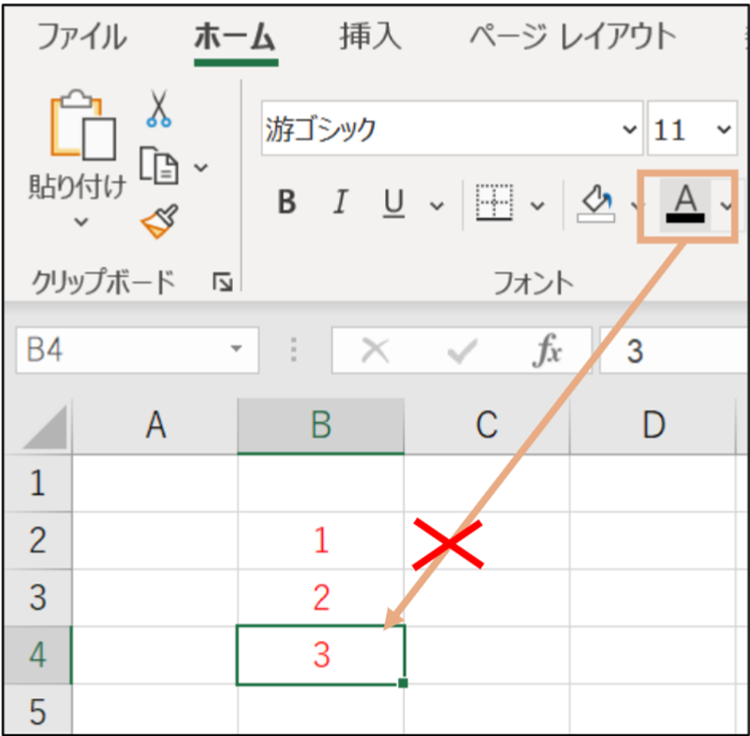
この状態を解除するために、まずセルの書式設定がどのようになっているか、を確認します。
該当セル上で右クリックし、メニューの中から「セルの書式設定」を選びます。
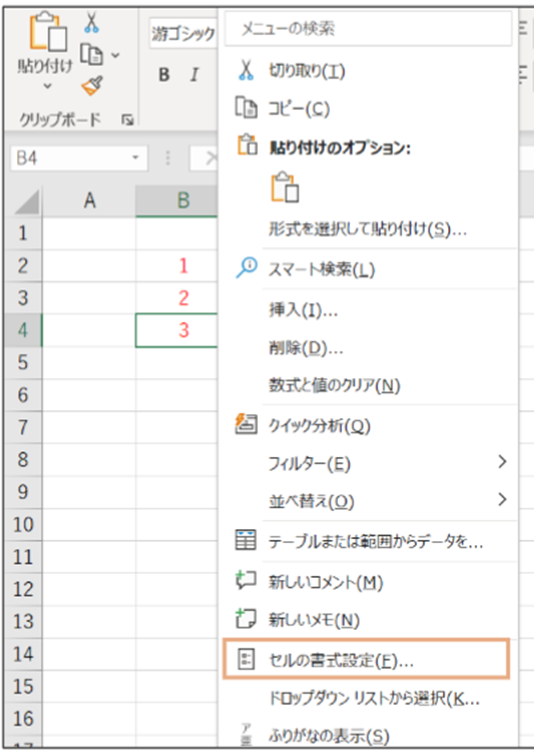
以下が「セルの書式設定」の詳細画面で、表示形式に”ユーザー定義”(以下の例では”[赤]0”)が設定されています。
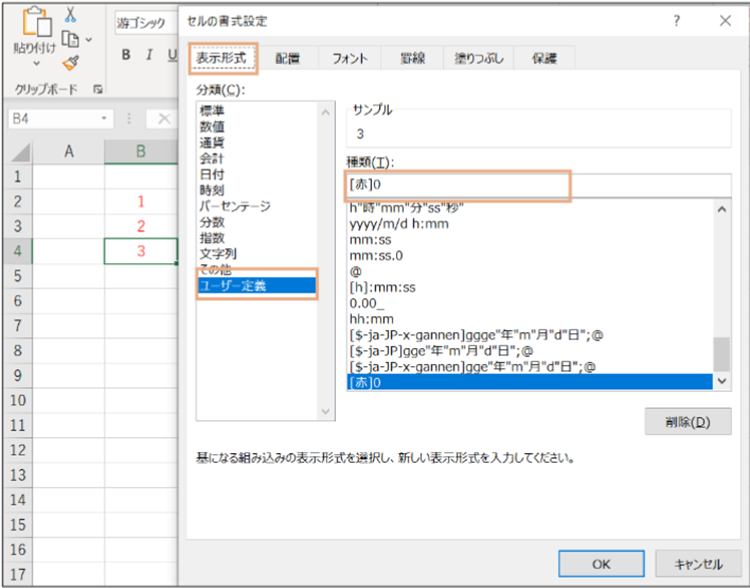
このユーザー定義を”標準”に変更して「OK」をクリックすると、「セルの書式設定」が解除されて、文字色が黒色になりました。
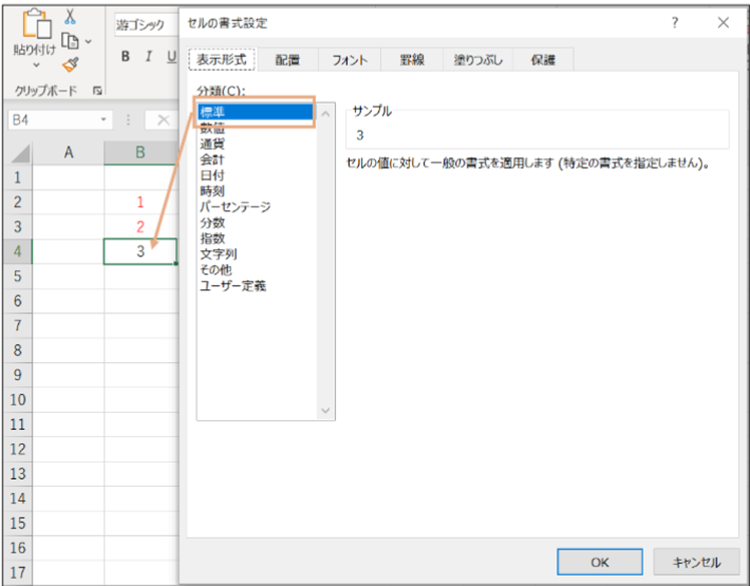
また、文字色をすべて黒色に戻したい場合、指定している”ユーザー定義”を削除すると、すべての文字色が黒色になります。
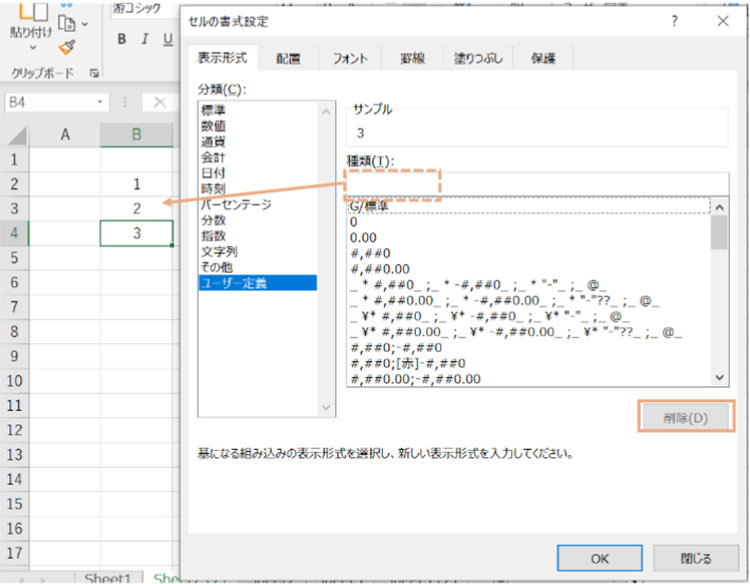
[原因2] 「条件付き書式」が設定されている。【勝手に色がつく:赤くなるなど】
セルの塗りつぶしの色が勝手に変わる場合、原因は「条件付き書式」が設定されていることも考えられます。
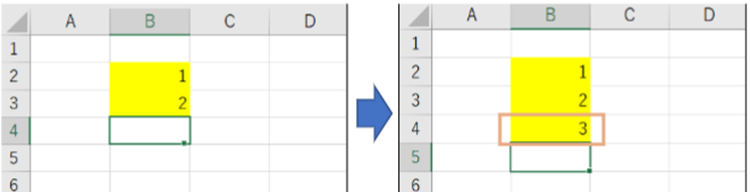
この状態を解除するために、まず条件付き書式設定がどのようになっているか、を確認します。
「ホーム」タブの「条件付き書式」をクリックし、「ルールの管理」をクリックします。
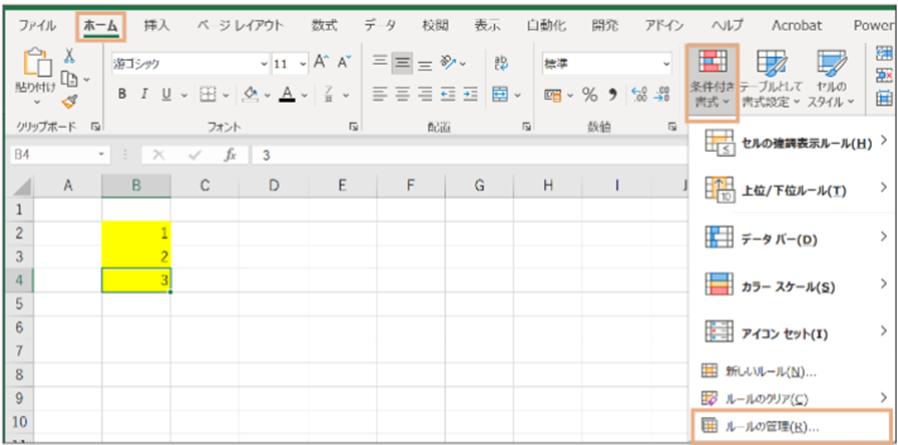
以下のように、条件付き書式ルールが設定されています。
ルール:セルが空白の値でない
書式:セルの塗りつぶしの色が黄色
適用先:B列全体
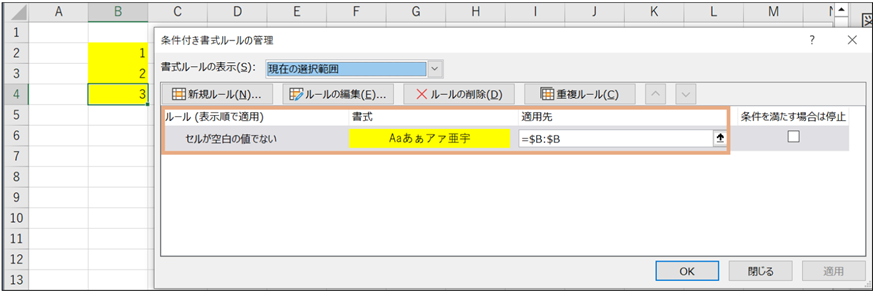
このルールが設定されているため、B列に何か文字を入力すると、そのセルの塗りつぶしの色が黄色に変わっています。
そこでこのルールを選択後、「ルールの削除」をクリックして「OK」をクリックすることで、このルールを削除します。
そうすることでセルの塗りつぶしの色が無くなりました。
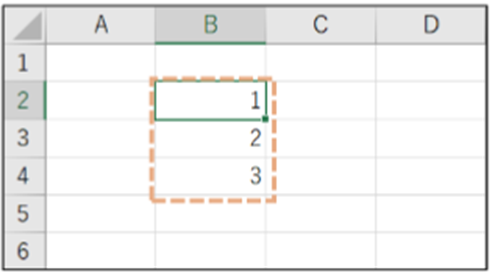
また、B4セルのみセルの塗りつぶしの色を無くしたい場合、B2セルとB3セルの条件付き書式を残したままにしておく必要があります。
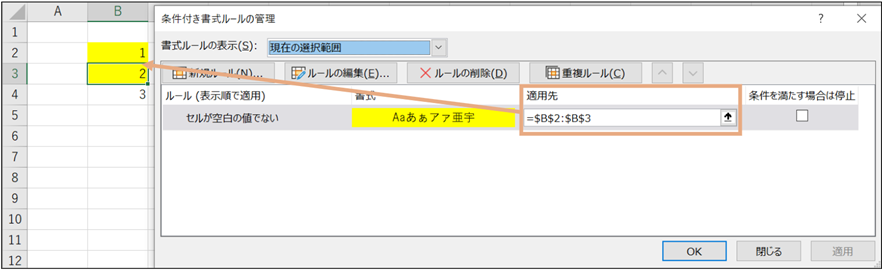
このようにして自動で背景色や文字色の色が変わってしまう状況を解決できる場合があるのです。
[原因3] 「データ範囲の拡張」の設定がONになっている。【勝手に文字色や塗りつぶし色が変更される】
セルの塗りつぶしの色や文字色が勝手に変わる場合の別の原因として、オプションの「データ範囲の拡張」の設定がONであることが考えられます。
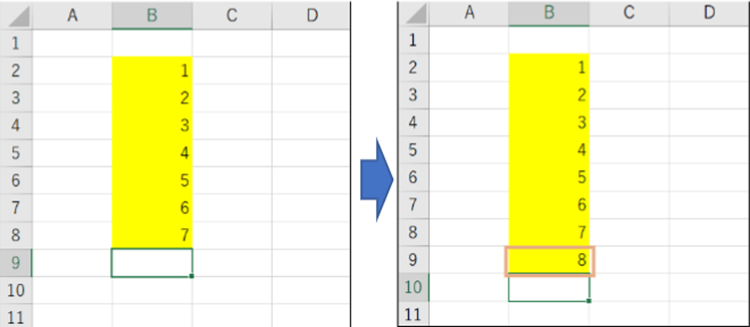
この場合、エクセルが勝手にデータを連続データとして認識してしまい、セルの塗りつぶしの色の状態まで引き継ぐようになっています。
この設定を解除したい場合、「ファイル」タブをクリック後、「オプション」をクリックします。
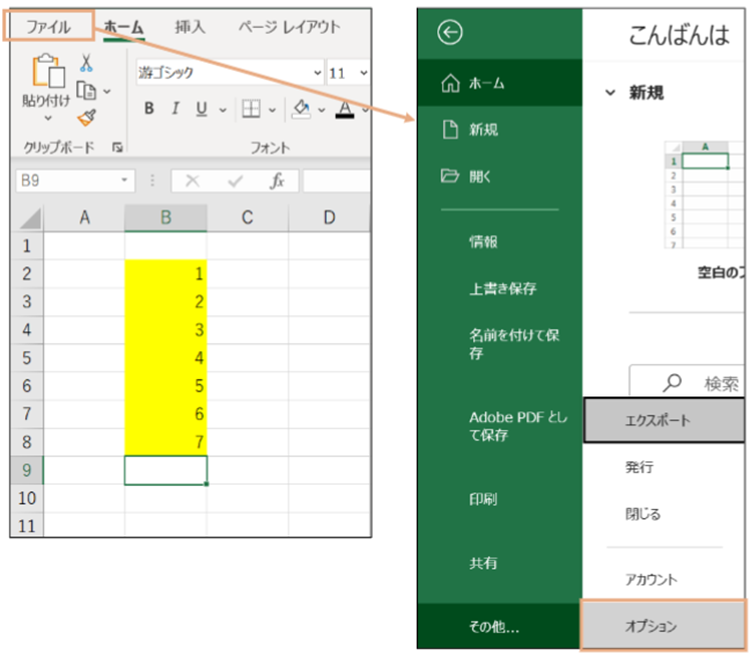
“Excelのオプション”のウィンドウの「詳細設定」の中にある「データ範囲の形式および数式を拡張する」のチェックを外して「OK」をクリックします。

そうすることで「データ範囲の拡張」が解除され、勝手にセルの塗りつぶしの色が変わらなくなりました。
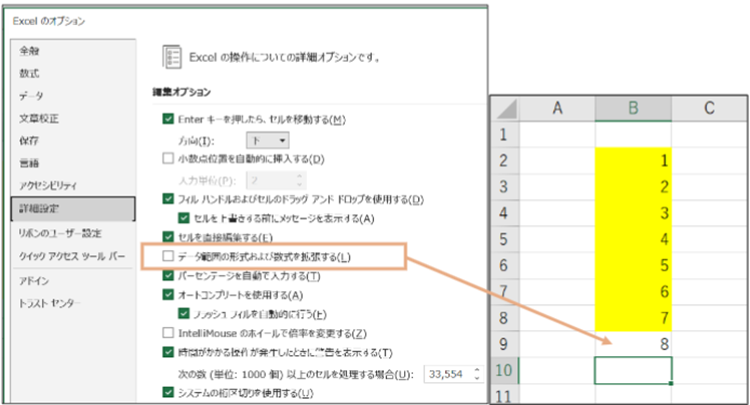
まとめ エクセルにて塗りつぶし色が勝手に変わる原因と対策
この記事では、「エクセルで勝手にセルの色が変わるor勝手に文字が赤くなる原因とその解除方法について」について解説しました。
文字の色が勝手に変わる場合は「セルの書式設定」の解除、セルの塗りつぶしの色が勝手に変わる場合は「条件付き書式」のルールを削除、もしくは「データ範囲の拡張」の設定をOFFにすれば、問題は解決できます。
エクセルが意図しない動作を行った場合、
- エクセルのデフォルトの設定(オプション)がどうなっているか。
- シート、セルの設定(条件付き書式、セルの書式設定)がどうなっているか。
を確認して問題を解決しましょう。