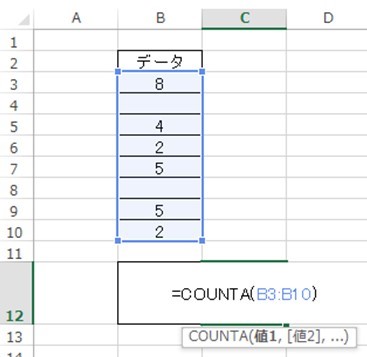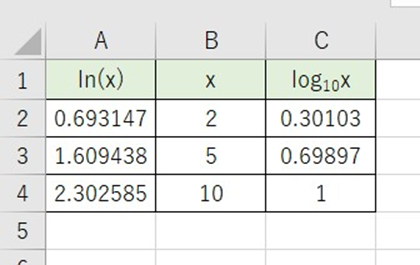この記事では、「エクセルでツールバーが消えた(リボン:上部メニューバー:)原因と元に戻す方法(一時とデフォルト)」について解説していきます。
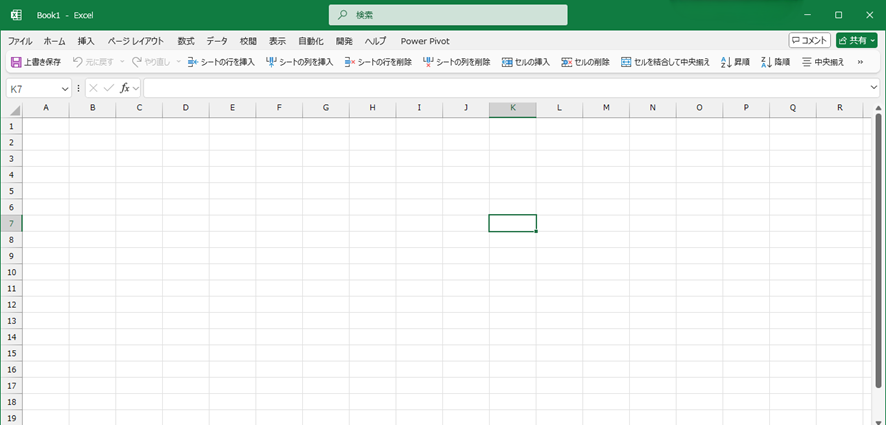
エクセルで消えてしまったツールバーを元に戻す方法としては、
・「リボンを折りたたむ」設定を解除する。
・ウィンドウを大きく表示させる。
・「全画面表示モード」を解除する
という操作を行うといいです。
それでは実際のサンプルを用いて、それぞれの方法について解説をしていきましょう。
目次
エクセルでツールバーが消えた原因と元に戻す方法1【リボンを折りたたむ設定を解除】
まず、「リボンを折りたたむ」設定になっている場合の対処法です。
エクセルにはリボンメニューの表示設定を自動的に非表示にするモードがあります。
そのモードになっていると、リボンメニューが隠れた状態がデフォルトになります。
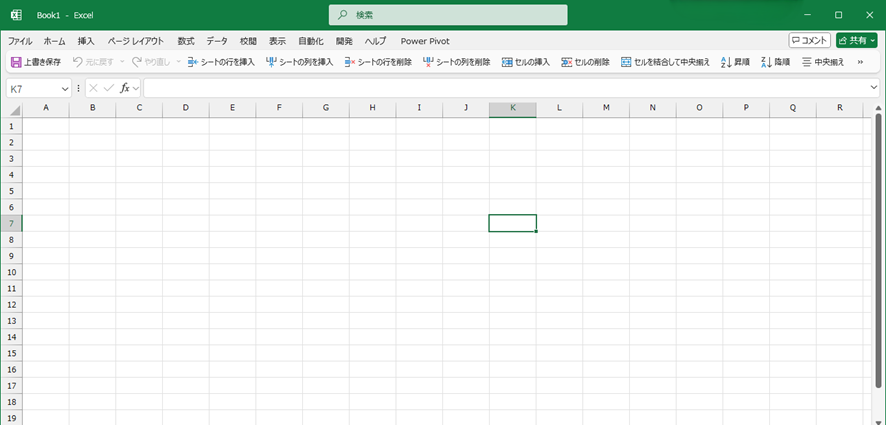
そんな場合、マウスで「ホーム」、「挿入」、「ページレイアウト」などの各メニュータブをクリックすることで一時的にはメニューを再表示させることができます。
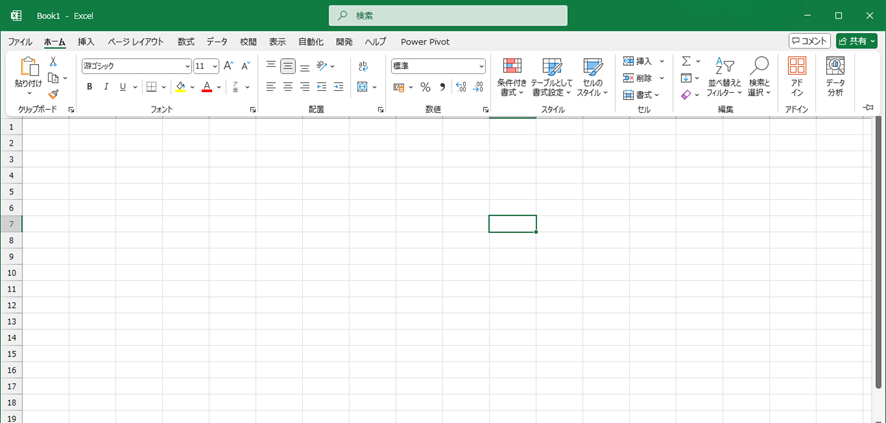
デフォルトで常にツールバーを表示させたい場合には、まず、下図の青枠で囲まれているボタンをクリックします。
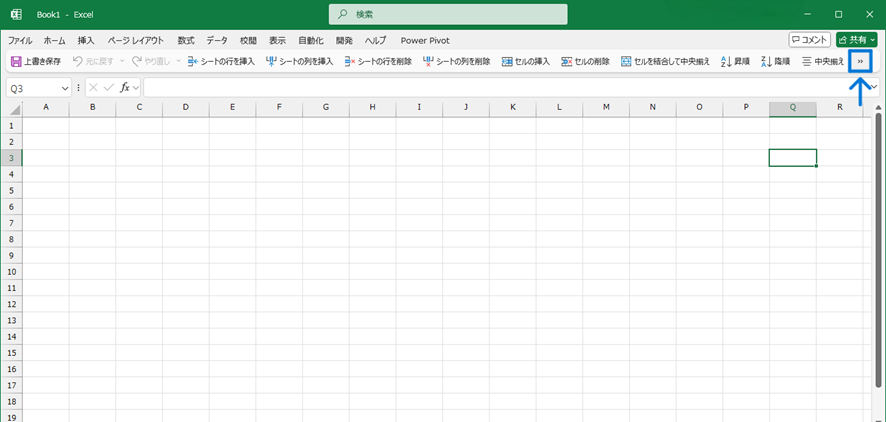
次に、「リボンを折りたたむ」ボタンが押された状態になっているので、このボタンを再度押すことにより選択を解除しましょう。
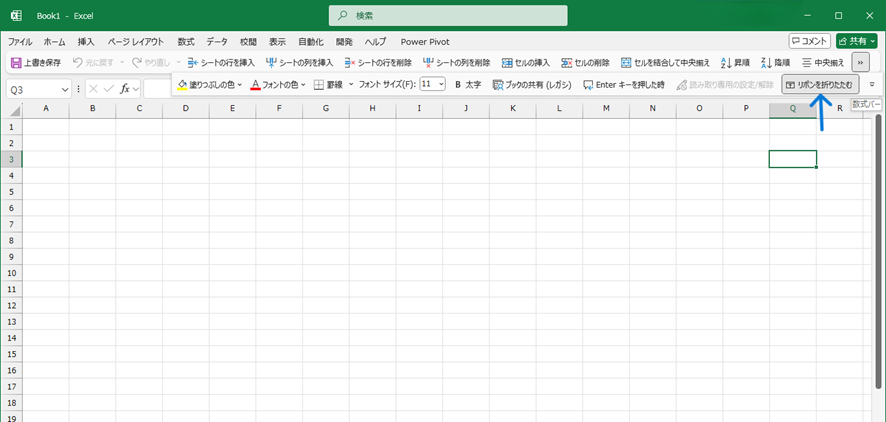
これにより、常にツールバーが表示されるようになります。また、キーボードの「Ctrl」キーと「F1」キーを同時に押すことでも、同様の操作を行うことができます。
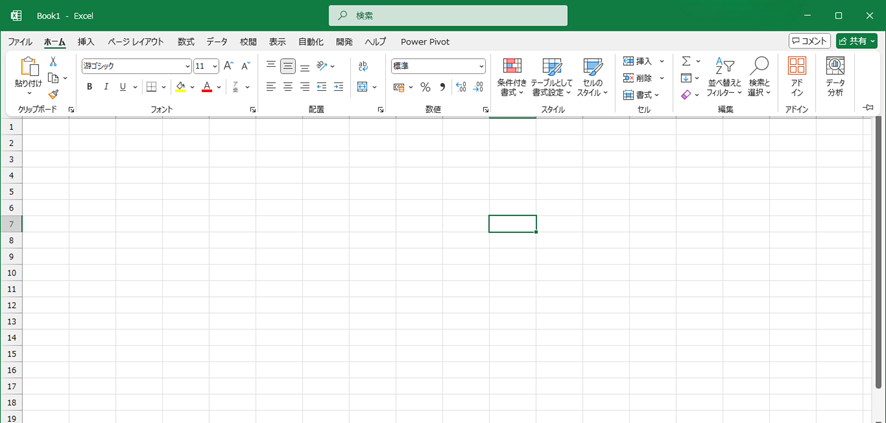
エクセルでツールバーが消えた原因と元に戻す方法2【ウィンドウサイズの調整】
ウィンドウが縮小されているときや、下図の様にエクセルをごく小さなウィンドウで操作している場合には、ツールバーが省略表示されたり消えたりすることがあります。
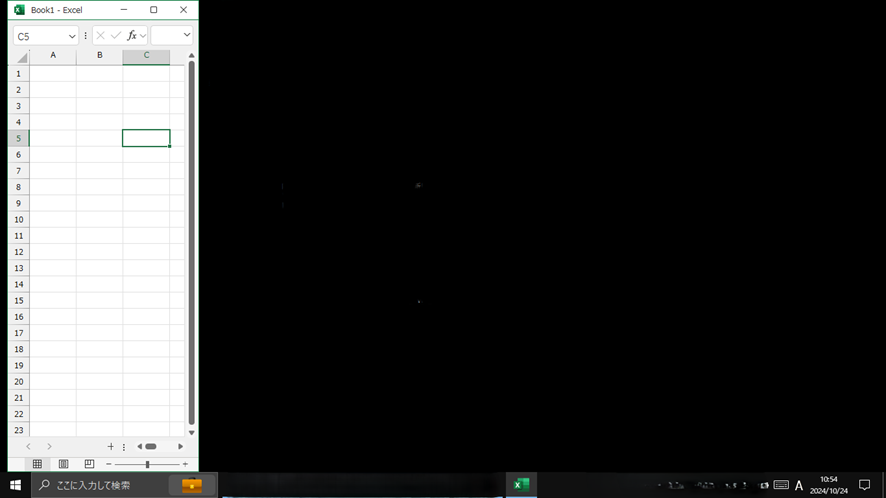
そのような場合には、エクセルのウィンドウをある程度大きくすることで、下図のようにツールバーが正常に表示されるようになるでしょう。
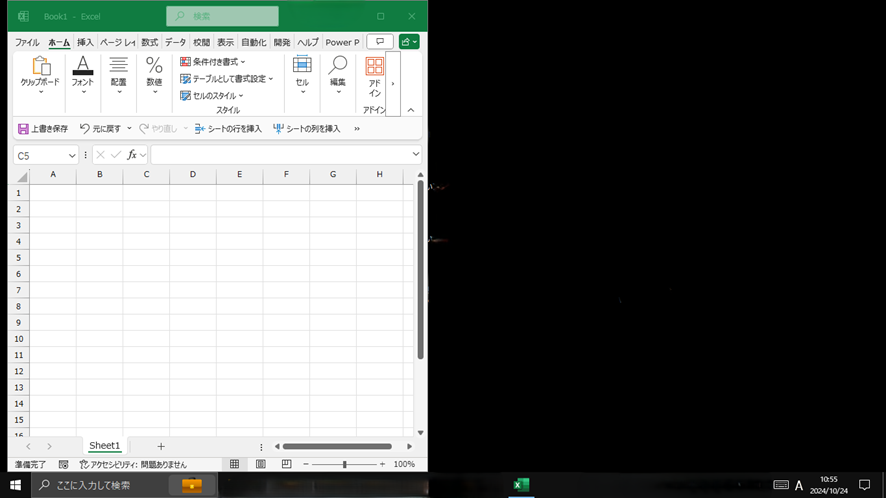
エクセルでツールバーが消えた原因と元に戻す方法3【全画面表示モードを解除】
最後に、「全画面表示モード」を解除するという方法です。
「全画面表示モード」が適応されている場合には、下図の様な状態になりツールバーが表示されないという事が起こります。
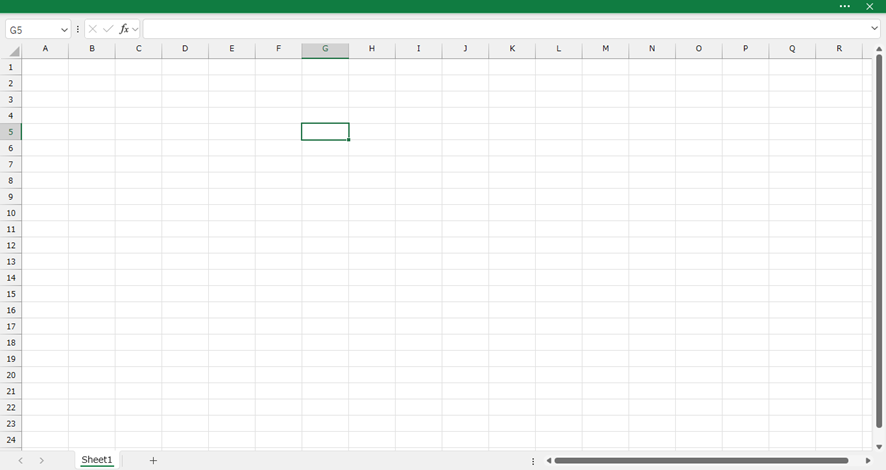
そんな場合、下図の青枠で囲っている部分をマウスでクリックすることで、一時的にはツールバーを再表示させることができます。
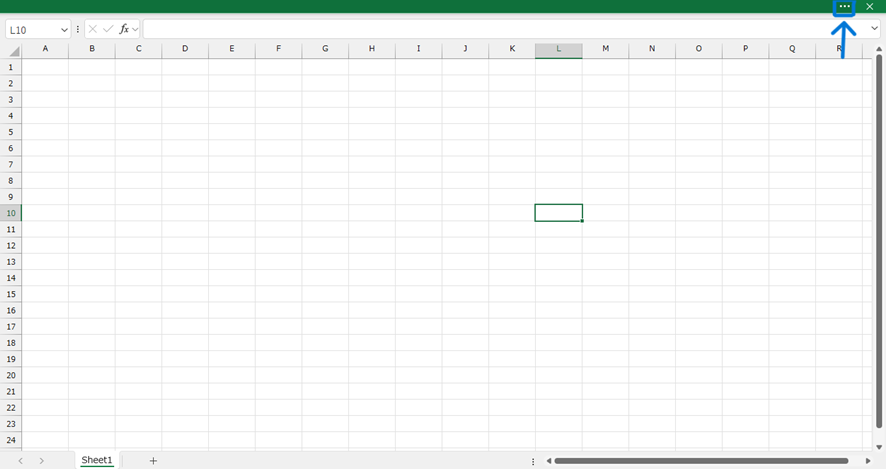
デフォルトで表示させたい場合には、「全画面表示モード」の解除を行いましょう。
やり方としては、キーボードの「Ctrl」キー、「Shift」キー、「F1」キーを同時に押す事で行うことができます。
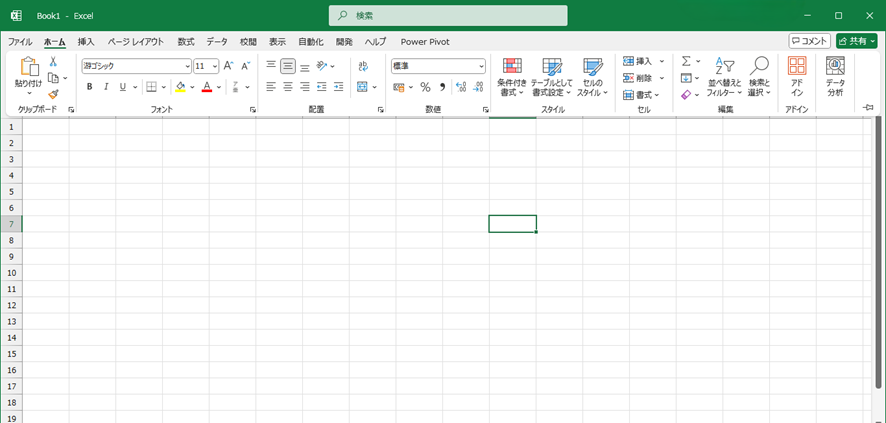
まとめ エクセルでツールバーが消えた(リボン:上部メニューバー:)原因と元に戻す方法(一時とデフォルト)
この記事では、エクセルでツールバーが消えた(リボン:上部メニューバー:)原因と元に戻す方法(一時とデフォルト)について解説を行いました。
ツールバーが消えてしまうというトラブルが起こった時には、上記のような様々な原因が考えられるので、それぞれの状況に合わせた対応を行って問題を解決してくださいね。