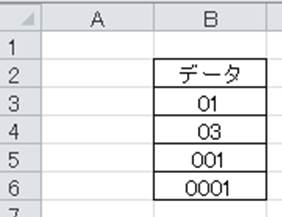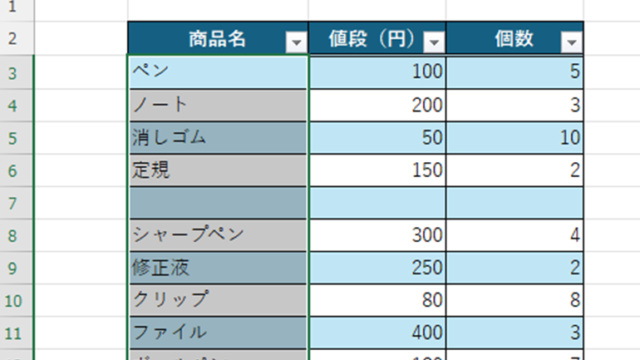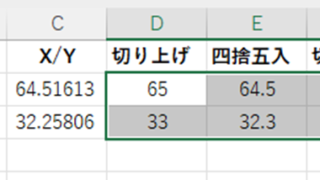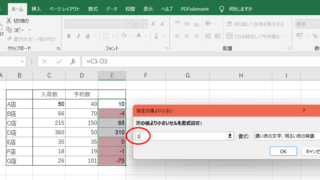この記事では、「エクセルにて重複を削除し1つだけ表示(まとめる:集計)する方法」について解説します。
重複セルを削除し1つだけ表示する方法は、以下があげられます。
- 「データ」→「重複の削除」のエクセル機能を使用。
- 「データ」→「フィルター」のエクセル機能を使用。
- 関数(IF関数&COUNTIF関数)を使用。
- 関数(UNIQUE)関数を使用。(※Microsoft365, Excel2021で可能)
それぞれの方法について、具体的に解説します。
目次
1 「データ」→「重複の削除」のエクセル機能を使用
エクセルで重複セルを削除し1つだけ表示する方法の1つ目は、「データ」→「重複の削除」のエクセル機能を使用することで実現できます。
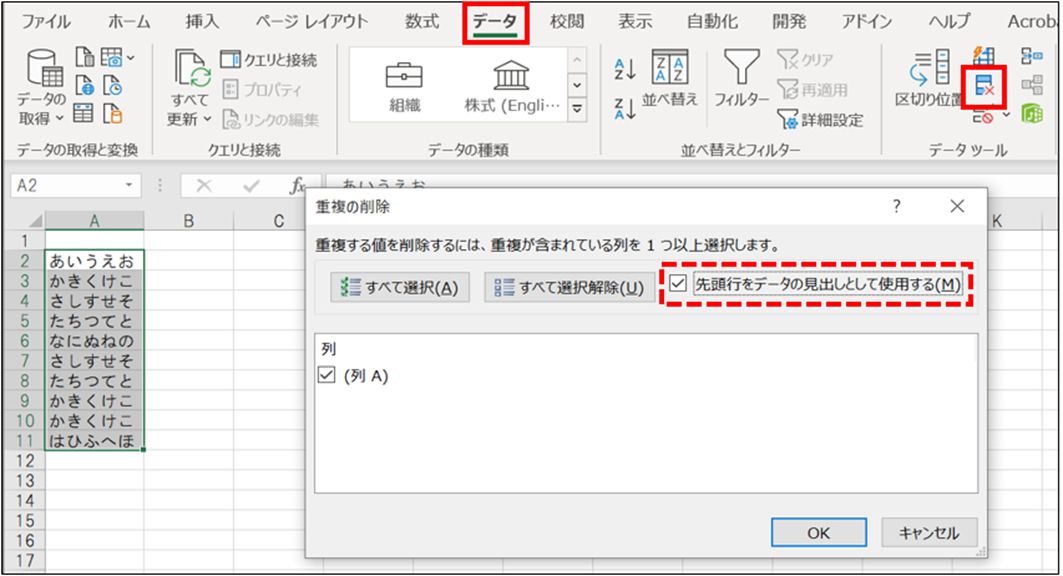
上図のA列(セルA2からA11)の重複セルを削除し1つだけ表示させます。
まずA列の該当セル(セルA2からA11)を選択します。
次に「データ」タブの「重複の削除」を選択します。
”重複の削除”のウィンドウで「先頭行をデータの見出しとして使用する」にチェックを入れて「OK」を押します。
この操作で A列(セルA2からA11)の重複セルを削除し1つだけ表示させることができます。
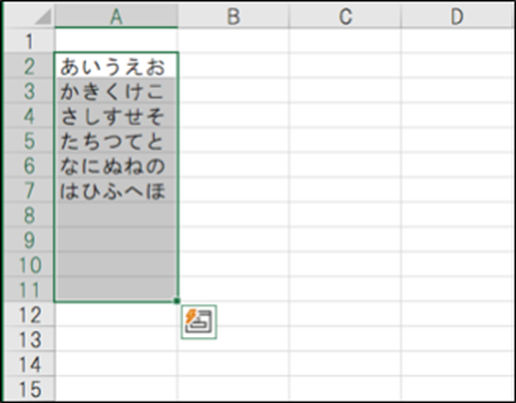
また、この操作では1つ目のセルを残して2つ目以降の重複セルを削除しています。
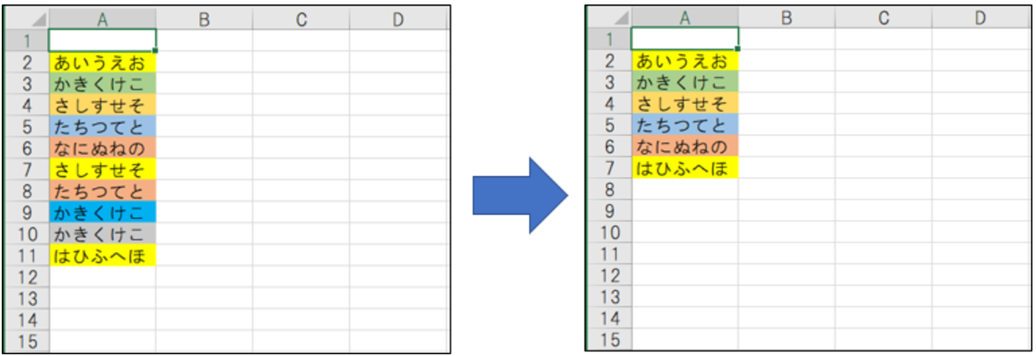
同じ操作を色付きセルで実行すると、上記のように1つ目のセルが表示され、2つ目以降の重複セルが削除されていることがわかります。
2「データ」→「フィルター」のエクセル機能を使用
エクセルで重複セルを削除し1つ残る2つ目として、「データ」→「フィルター」のエクセル機能を使用することで実現できます。
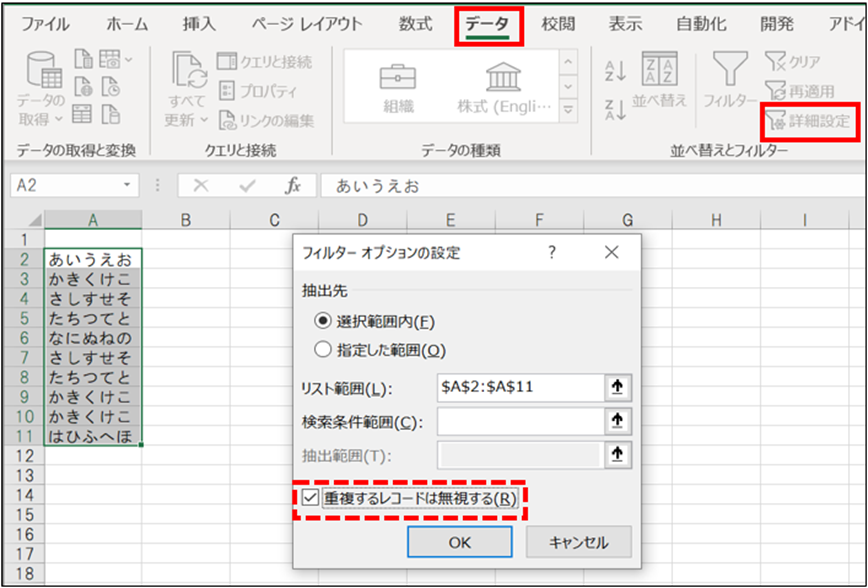
上図のA列(セルA2からA11)の重複セルを削除し1つだけ表示させます。
まずA列の該当セル(セルA2からA11)を選択します。
次に「データ」タブの「フィルター」「詳細設定」を選択します。
”フィルターオプションの設定”のウィンドウで「重複するレコードは無視する」にチェックを入れて「OK」を押します。
この操作で A列(セルA2からA11)の重複セルを削除し1つだけ表示させることができます。
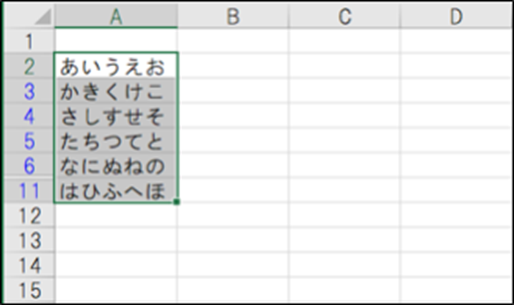
但し、この操作では重複セルのデータを削除しているわけではないので、「データ」タブの「フィルター」「クリア」を選択することで、元の表示に戻すことができます。
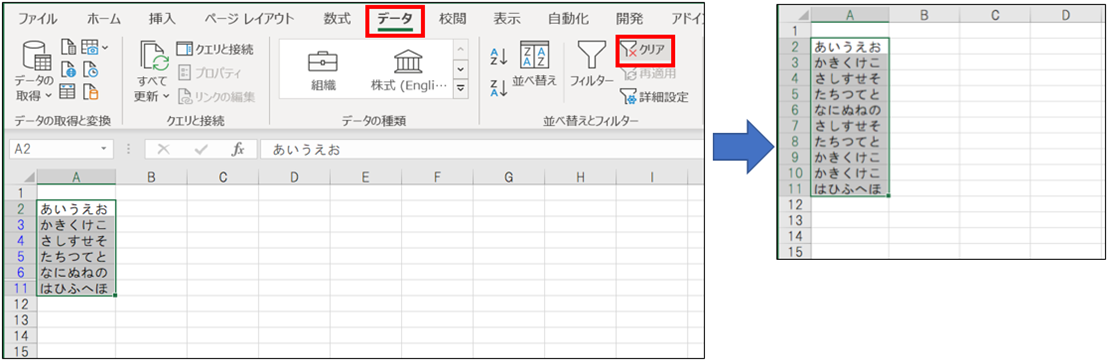
重複セルのデータを削除する場合は、フィルターで重複セルを非表示にした状態で、別のセルに「コピー&ペイスト」することで可能です。
3 関数(IF関数&COUNTIF関数)を使用
エクセルで重複セルを削除し1つだけを残す方法の3つ目は、関数(IF関数&COUNTIF関数)を使用することでも実現できます。
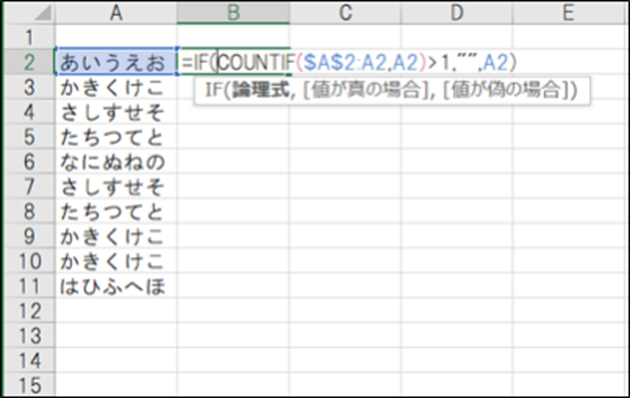
上図のA列(セルA2からA11)の重複セルを削除し1つだけ表示させます。
まず重複セルを判別するため、B2セルに以下の関数を入力します。
=IF(COUNTIF($A$2:A2,A2)>1,””,A2)
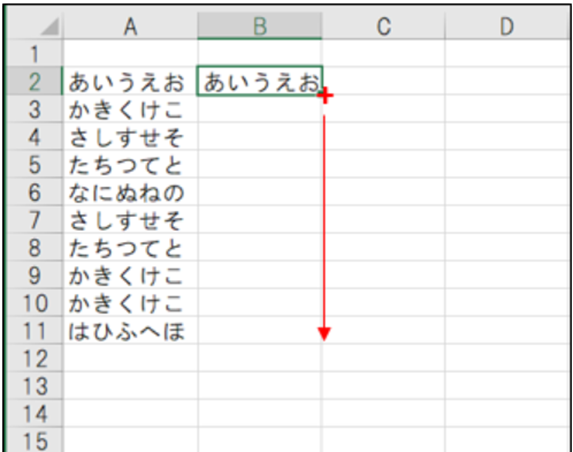
次にB2セルの右下にカーソルをあわせて、”+”マークになった状態でダブルクリックもしくはB11セルまでドラッグします。
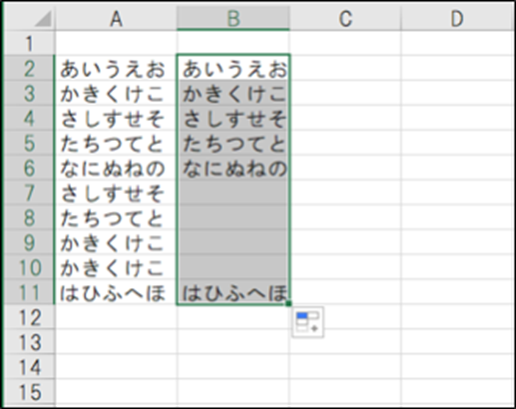
上図のように、重複セルの個所(B7セルからB10セル)のみ何も表示されない状態になります。
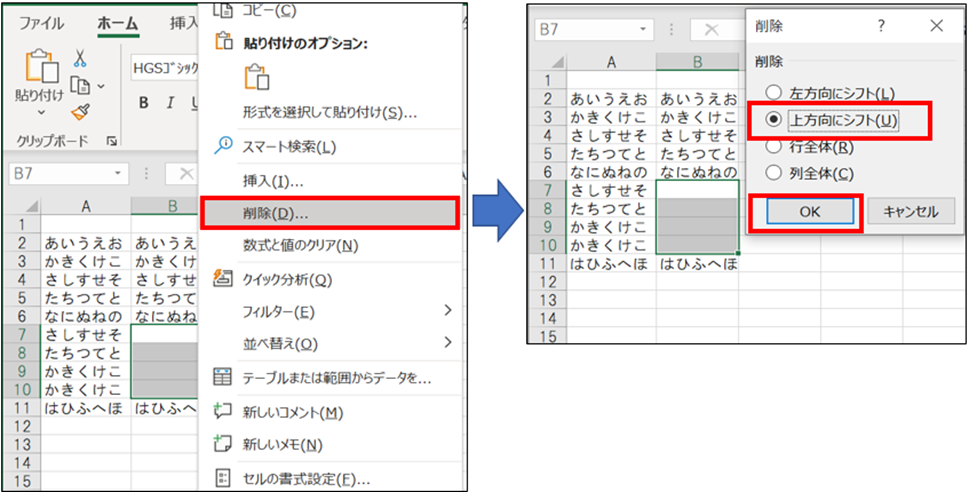
何も表示されていないセルをすべて選択し、その状態で右クリックして「削除」を選択します。”削除”ウィンドウで「上方向にシフト」にチェックを入れて「OK」を押します。
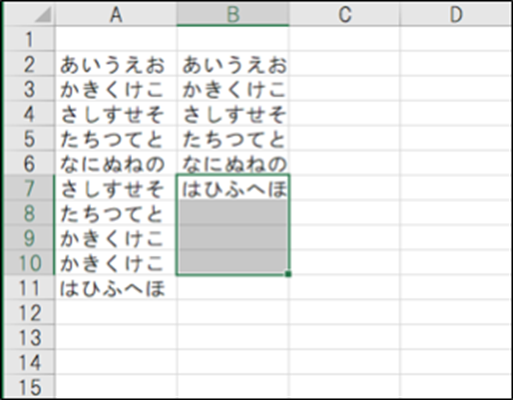
この操作で A列(セルA2からA11)の重複セルを削除し、B列に1つだけ表示させることができます。
参考に、この操作で使用した関数の説明は以下の通りです。
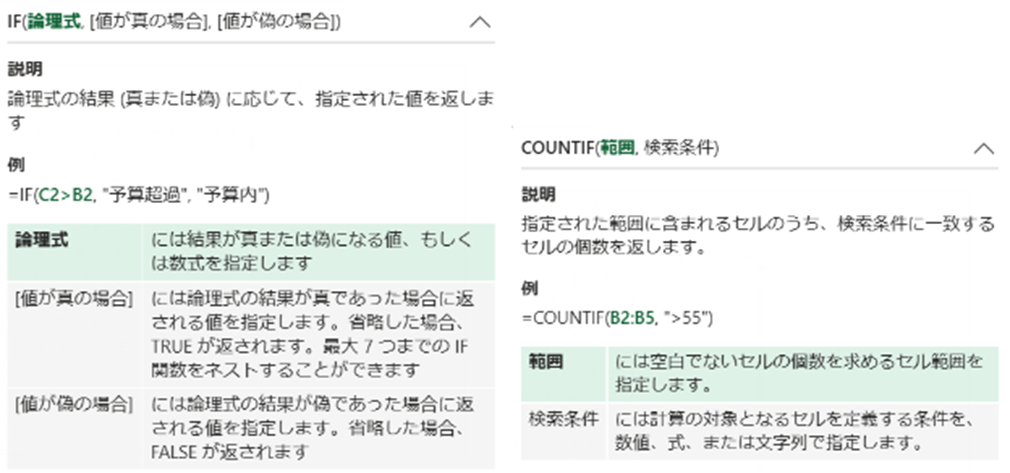
4 関数(UNIQUE関数)を使用
エクセルで重複セルを削除し1つだけ表示する方法の4つ目は、関数(UNIQUE関数)を使用することで実現できます。
※ UNIQUE関数は、Microsoft365, Excel2021で使用可能です。
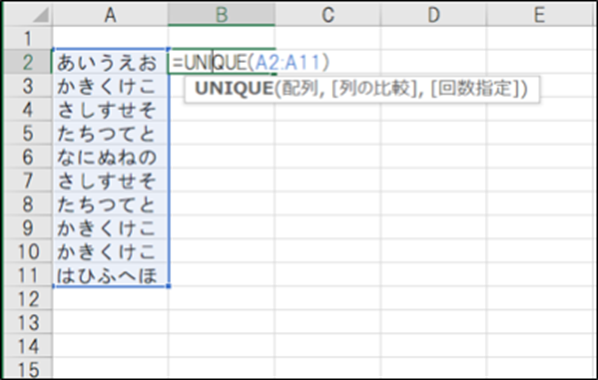
上図のA列(セルA2からA11)の重複セルを削除し1つだけ表示させます。
まず重複セルを判別するため、B2セルに以下の関数を入力します。
=UNIQUE(A2:A11)
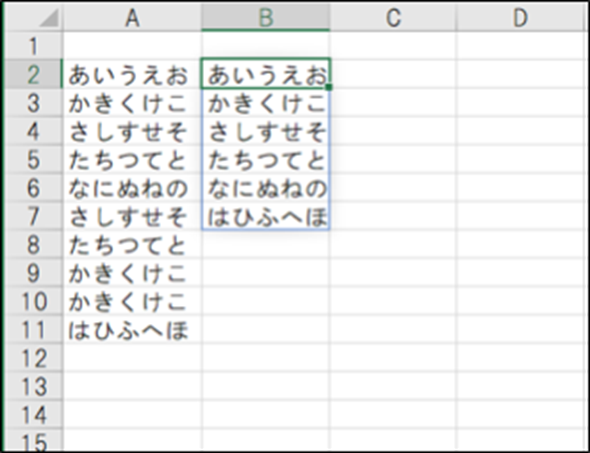
この操作で A列(セルA2からA11)の重複セルを削除し、B列に1つだけ表示させることができます。
この操作の場合、関数はB2セルのみに定義しているため、B3セルからB7セルにはデータが存在していません。重複セルを削除した後に、例えばB6セルだけ削除する、ということはできませんので、注意してください。
参考に、この操作で使用した関数の説明は以下の通りです。
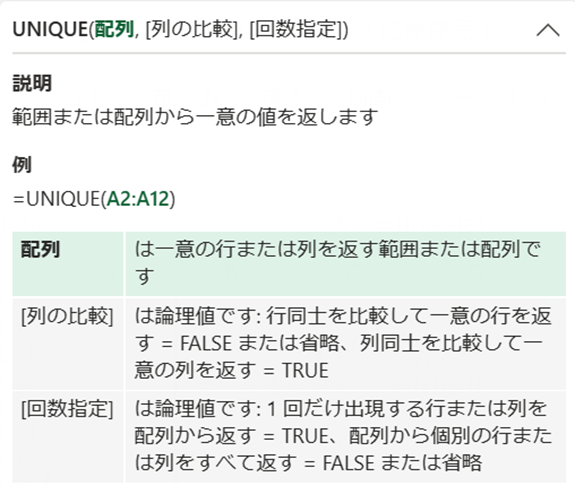
まとめ エクセルにて重複を削除し1つだけ表示・残す方法【集計やフィルタ―関数など】
この記事では、「エクセルにて重複を削除し1つだけ表示(まとめる:集計)する方法」について解説しました。
エクセルで重複セルを削除し1つだけ表示する方法は、以下の4通りです。
1.「データ」→「重複の削除」のエクセル機能を使用。
2.「データ」→「フィルター」のエクセル機能を使用。
3.関数(IF関数&COUNTIF関数)を使用。
4.関数(UNIQUE)関数を使用。(※Microsoft365, Excel2021)
エクセル自体の機能や関数を駆使して、業務の効率化を進めていきましょう。