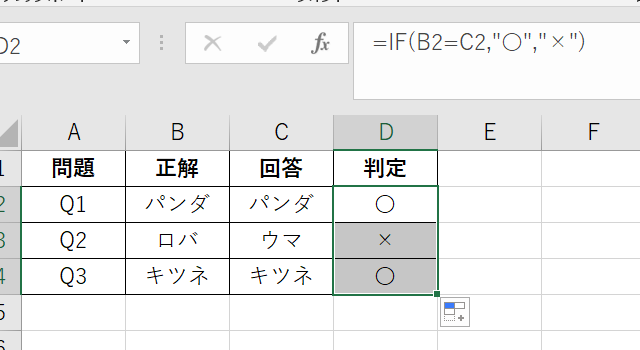エクセルで多くのデータを一気に処理したいけれど、「操作方法がわからない」ということはないでしょうか。
難しそうな対応も知識さえあれば意外と簡単なケースも多く、エクセルでまとめて引き算を行う方法がまさにこれに当たります。つまり、知っていれば簡単に対応できるのです。
ここでは、このエクセルにて一括して引き算を行う方法について確認していきます。
目次
列ごとに一気に引き算を行う方法
それでは、実際に例を用いて、エクセルで連続して引き算を実施する方法について確認していきます。
引かれる数から引く数の列のすべてを計算したいと考えてるとします。
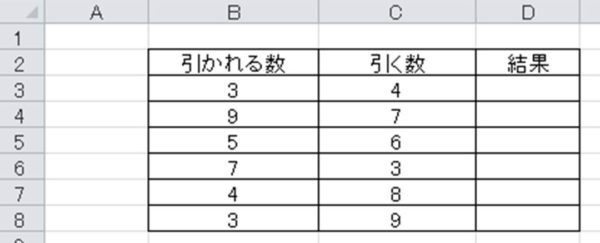
結果を出力する列の最も上のセルに=(引かれる数)-(引く数)と入力します。今回のケースでは、=B3-B4となります。
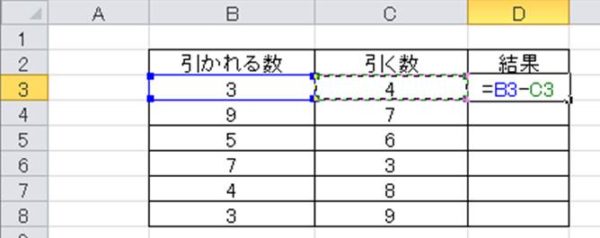
決定ボタン(Enter)を押すとすぐに計算が実行されます。
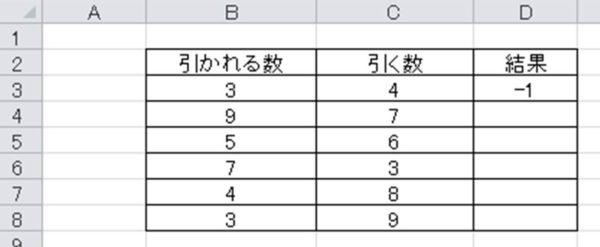
後は、オートフィル機能を用いて、一気に引き算を実行しましょう(オートフィル機能とは、計算したセルの右下にカーソルを当てた際にでてくる十字をダブルクリックもしくは、ドラッグして連続して同じ処理をする機能)。
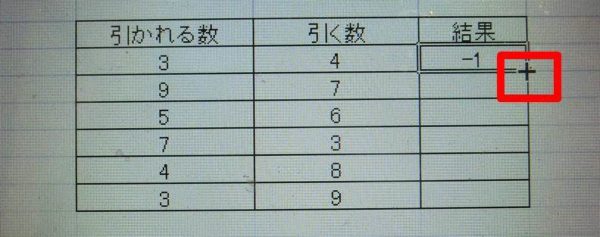
以下のように、同時に引き算が実行されます。
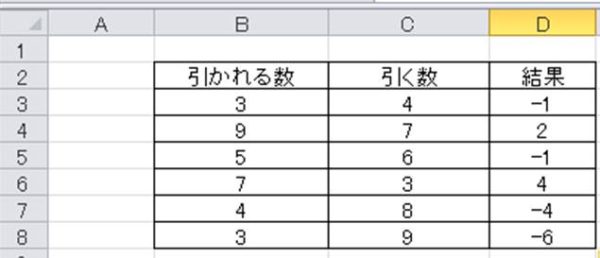
大量の列となった場合でも、一括して引き算できるので、きちんと学んでおきましょう。
行方向にまとめて引き算を行う方法
この処理方法は列ごとだけでなく、行ごとであっても実行できます。縦方向(列ごと)とほとんど対応は同じですが、以下で改めて確認していきます。

こちらでもまず一つのセルで引き算を実行します。今回の例では、=C2-C3と入力しましょう。

すると、以下のような結果となります。

縦方向で実施した一括処理の方法をそのまま適用することで、横方向でも一気に計算することができます。

これで連続して引き算できました。
基礎的な処理で需要ですので、きちんと理解しておきましょう、
まとめ
ここでは、エクセルにおいて一気に引き算をする方法について確認しました。
概要としては、一括処理する元となるセルで引き算を実行した後に、オートフィル機能で連続して同じ処理を行えばいいです。
一気に対応できるようになると、エクセルがさらに楽しくなっていきますので、きちんと理解しておきましょう。