今回は、【WORD】ワードで参考文献や番号の入れ方・書き方(最後のページにまとめて:url:ハイパーリンク:上付き:引用符:資料文献の管理)を解説していきます。
五体的には、以下の方法について説明しています。
・「参考資料」→「資料文献の管理」から文献登録
・引用符:文章選択→「ホーム」→段落の三本線アイコン
・上付き文字:Ctrl+Shift++または設定から選択
・最後に改ページ→「参考資料」→「文献目録」で挿入
・注釈:「参考資料」→「脚注」→「文末脚注」を選択
・引用:「参考資料」→「引用文献の挿入」から選択
それでは早速見ていきましょう。
目次
ワードで参考文献や番号を最後のページにまとめて入れる方法1【参考文献を管理する方法】
ワードで参考文献を管理する方法を紹介します。
文献を登録し、管理する方法は簡単です。まず、「参考資料」→「文献の管理」を選択しましょう。
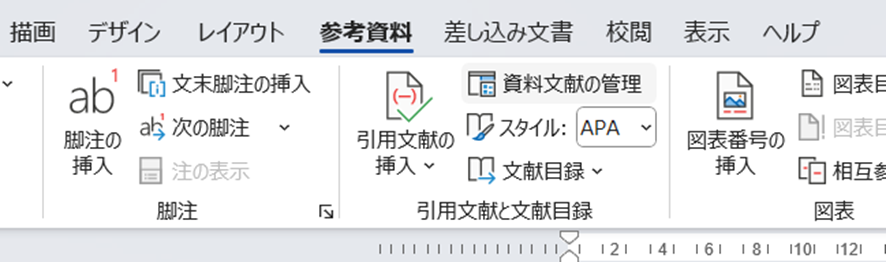
すると、資料文献の管理のページが出てきます。
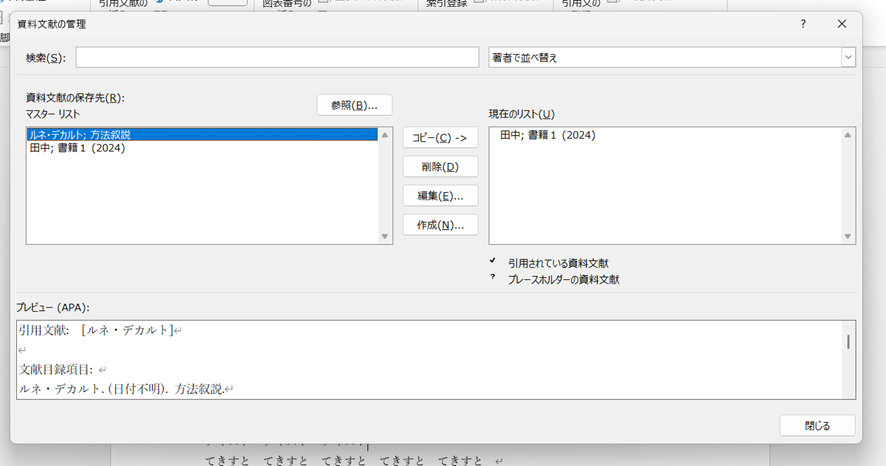
中心部にある「作成」をクリックします。
すると、資料文献の作成のページが出てきます。
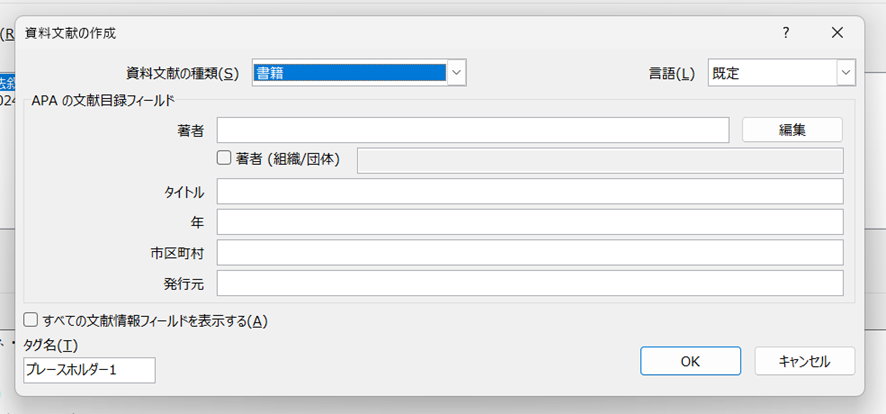
必要な情報を入れていきます。
タグ名とは、文中で引用・参照した文献を示したい時に、入れるものです。
タグ名は自由に変更できます。
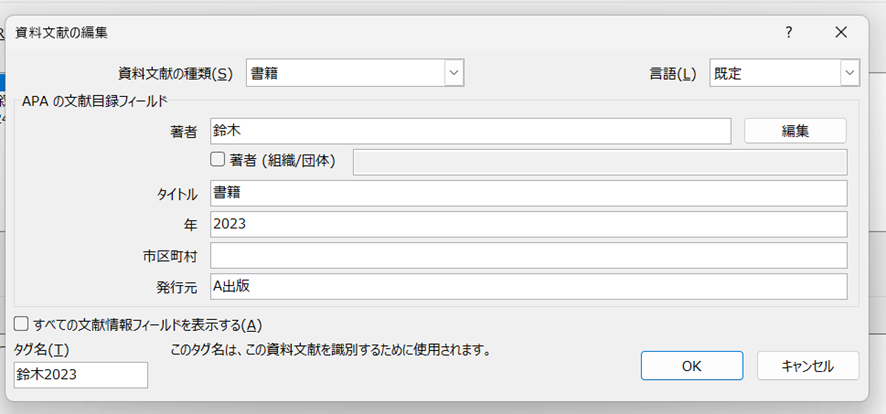
最後に「OK」をクリックします。これで文献が登録されました。
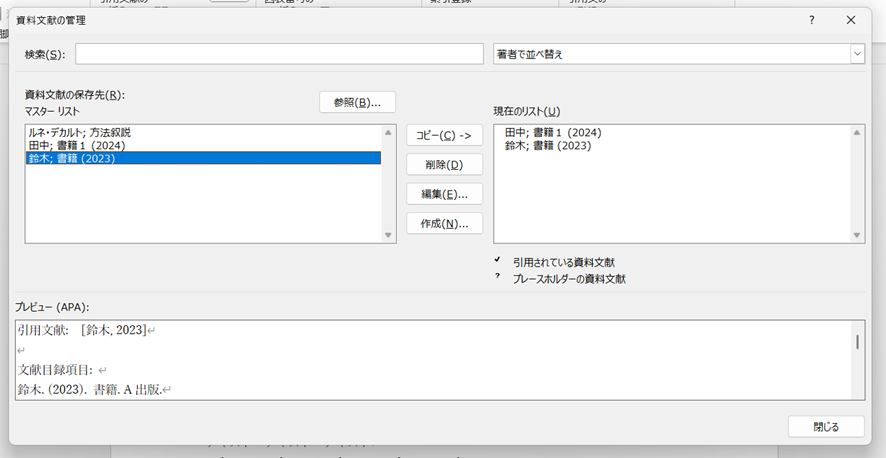
このように、文中で必要な文献を登録していくことができます。
「資料文献の管理」を押せば、現在登録されている文献を確認することができます。
ワードで参考文献や番号を最後のページにまとめて入れる方法2 【引用符や上付きをつける方法】
登録した参考文献をもとに、引用符や上付きをつける方法を紹介します。
引用符とは、引用部分や注釈部分を本文よりも内側にずらすことです。
やり方は簡単です。まず、引用部分や注釈部分などを選択しましょう。
次に、「ホーム」→「段落」の右上の、矢印が三本線を押し出しているアイコン(右側)をクリックします。
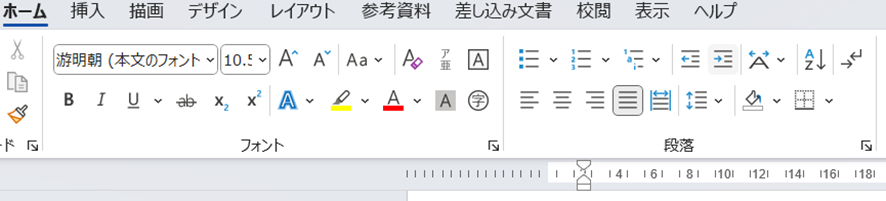
2回入れると、このようになります。
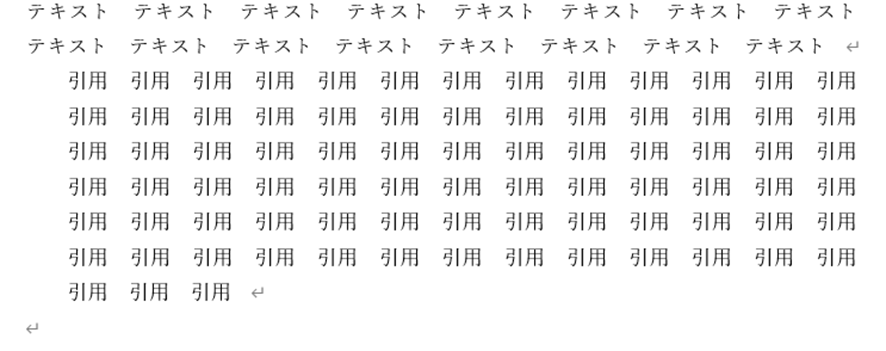
1回のクリックで一文字分がずらされます。
次に、上付きをつける方法について解説します。
上付きとは、文字の高さを基準よりも上にずらすことです。x2など、主に数式や注釈で使われます。
「Ctrl+Shift++」のショートカットか、フォントの上付きアイコン設定をすることができます。
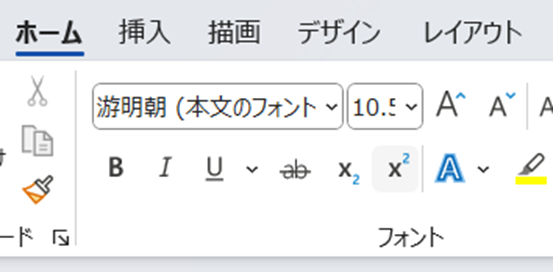
ワードで参考文献や番号を最後のページにまとめて入れる方法3 【最後のページにまとめて入れる方法】
参考文献や注釈を最後のページにまとめて入れたいことは多いと思います。
ワードでは、参考文献を最後のページにまとめて入れることができます。
まず、文章の最後にカーソルを置き、「レイアウト」→「区切り」から「改ページ」をクリックします。
新しいページが挿入されます。
次に、「参考資料」→「文献目録」をクリックします。
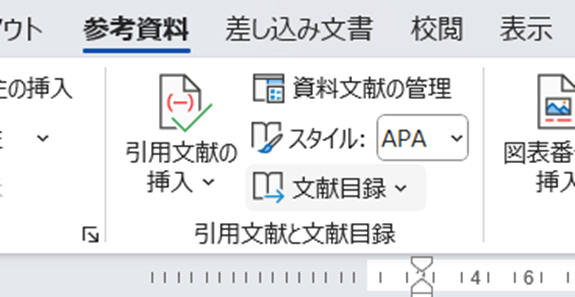
すると、組み込むスタイルが表示されます。
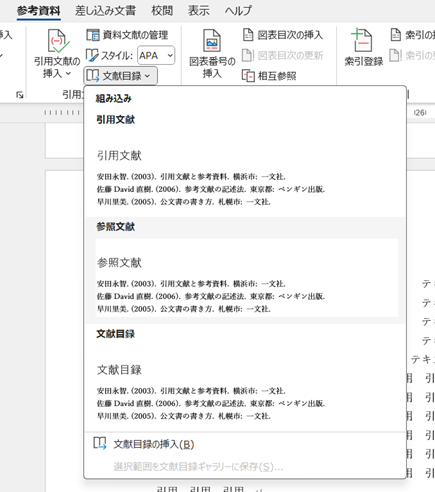
今回は「参考文献」を選択してみます。
文献リストに入れていた文献が、まとめて表示されました。
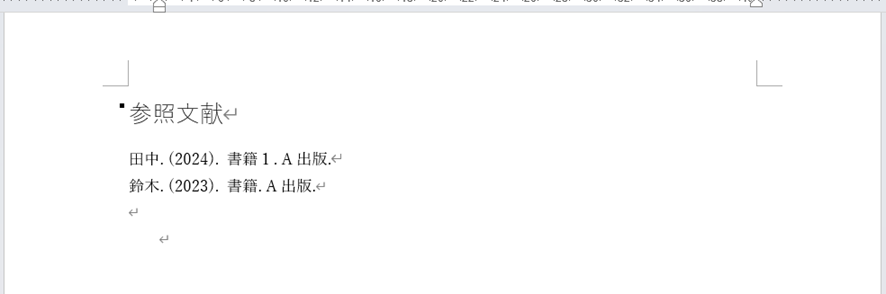
このように、簡単に参考文献を末尾に挿入することができます。
次に、注釈を最後のページに入れる方法を説明します。
まず、注釈をつけたい位置にカーソルを置きます。
「参考資料」→「脚注」から、右下の小さな矢印をクリックします。
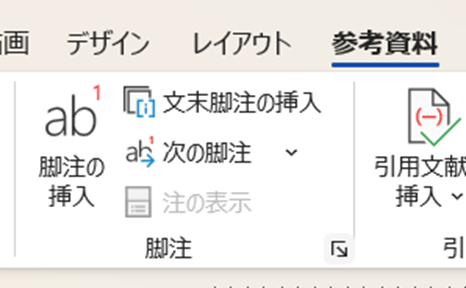
「文末脚注」を選択し、「文書全体」にします。
番号の書式も好きなものに変更できます。
最後に「挿入」をクリックします。
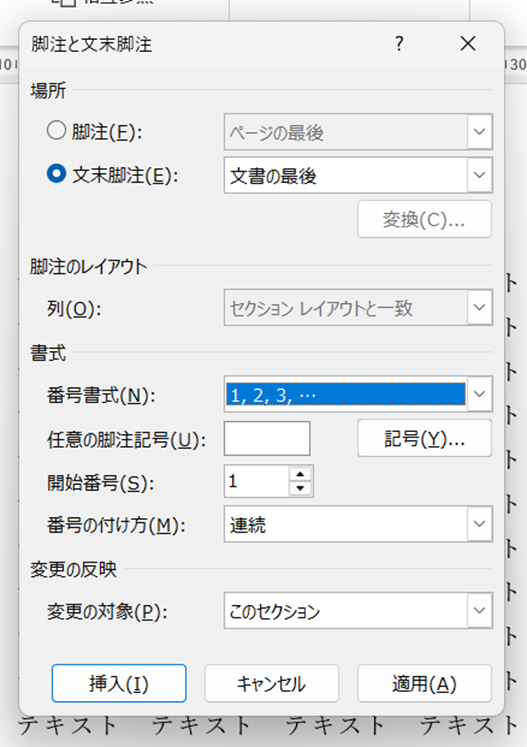
文末に注釈を挿入できました。
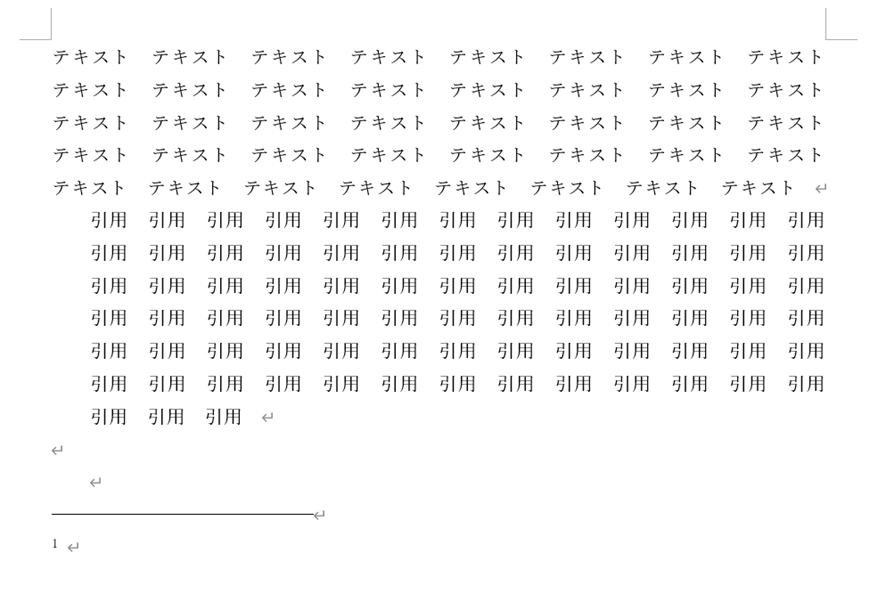
参考文献リストから文献を挿入したい場合、「参考資料」→「引用文献の挿入」をクリックします。
すると、参考文献リストが表示されるので、挿入したい文献を選択します。
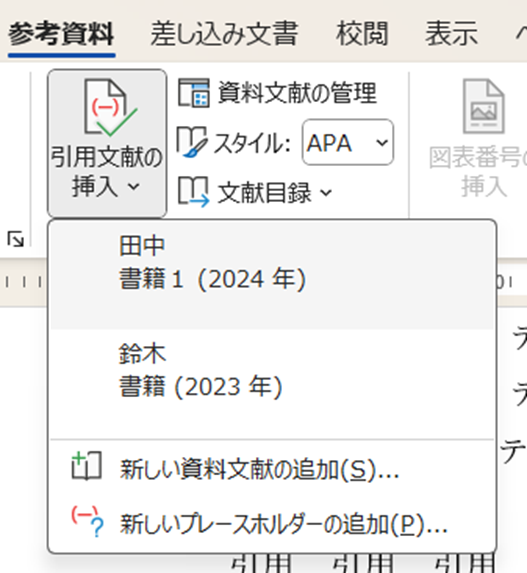
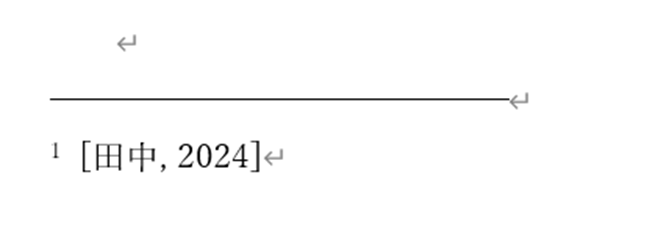
挿入できました。
ちなみに、最初にカーソルを置いた位置には注釈番号が上付きで入っています。
まとめ 参考文献や注釈、引用符、上付きの入れ方
ここでは、参考文献や注釈、引用符、上付きの入れ方を解説してきました。
今回紹介した参考文献や注釈、引用符、上付きの入れ方を覚えておくと、見やすく、より説得力のある文書を作成することができます。
ワードの便利な機能を使って、業務の効率化を図るとともに、参考文献を活用したよりよい文書の作成をしてみてください。







