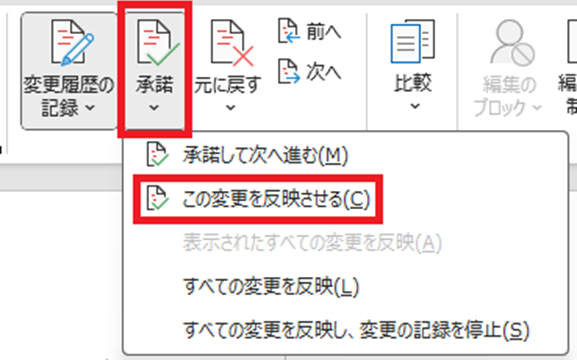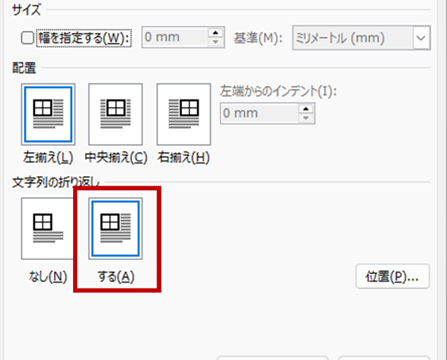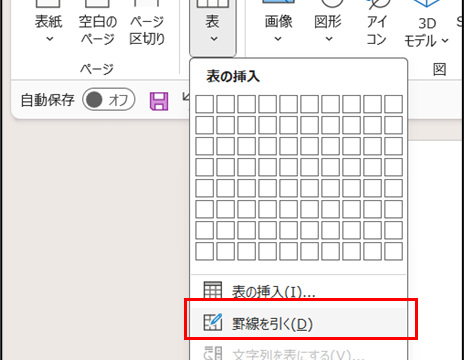文書やアンケートなどさまざまな文書が作成できるワード(Word)。
ワードの機能を使いこなすことで、業務の効率化が図れます。
書類を分かりやすいものにするために、箇条書きを使うことがあります。その際、文章の頭に「・」や「①」をつけることがあると思います。ただ、ワードの機能により、自分の意図しない勝手に番号が付いて困るケースが出てきます。
今回は、自動的についてしまう箇条書きの解除方法をご紹介します。
目次
ワードの箇条書きの解除方法【一時的】
まず、一時的な解除方法について。
これ以降、箇条書きが不要な場合に使える方法です。
次のような文章を例に解除方法を紹介します。
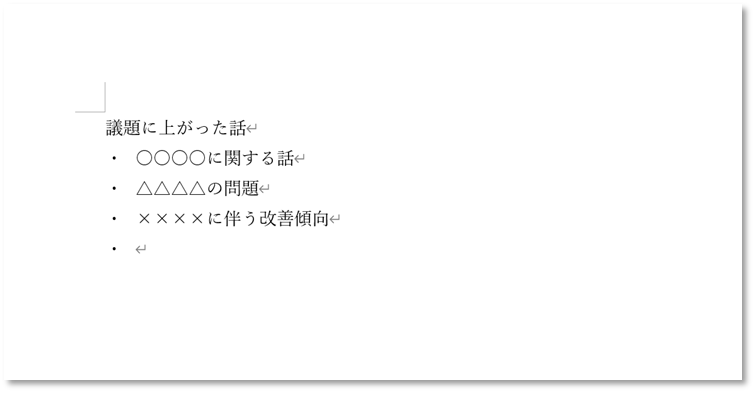
「議題に上がった話」という内容で3つの項目を箇条書きにしています。
「××××に伴う改善傾向」の入力後にエンターを押すと、
自動的に「・」が挿入されます。
4つ目の箇条書きが不要な場合、何も入力せずにエンターを押すことで解除することができます。
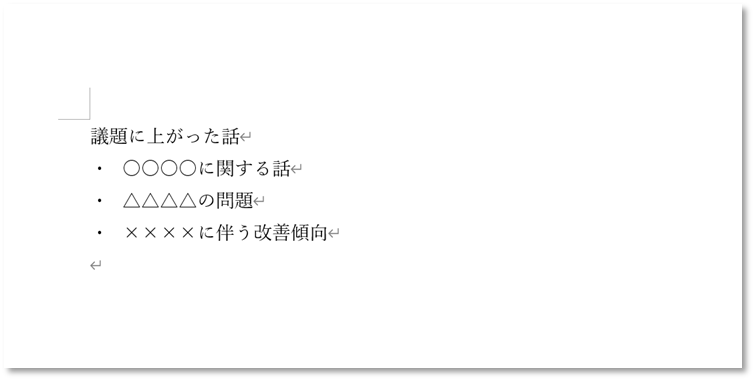
これで、自動的に挿入された箇条書きを解除することが出来ました。
ワードの箇条書きの解除方法【一括】
箇条書きで書いたものの、やっぱり普通の文章の形式に戻したい場合、
先ほどの方法とは違う手段を用いましょう。
箇条書きを解除する文章を範囲選択。
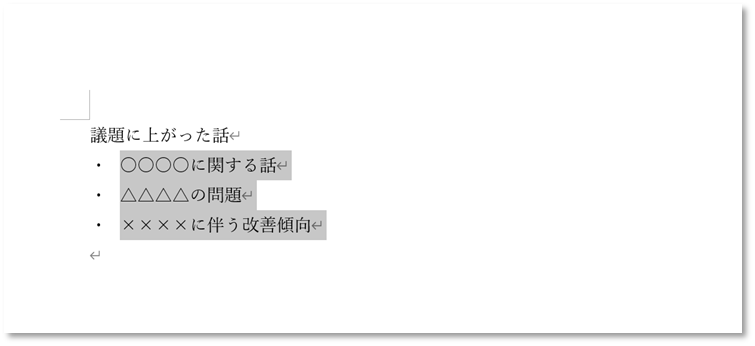
ここからメニューの「段落」にある「箇条書き」を選択します。

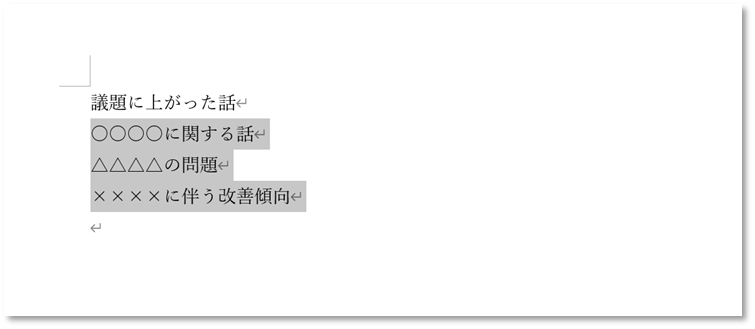
これで、箇条書きを解除することが出来ました。
一方、「①」などの丸数字による箇条書きには、
別のコマンドから選択しなければなりません。
先ほどの文章を、丸数字による箇条書きにしてご紹介します。
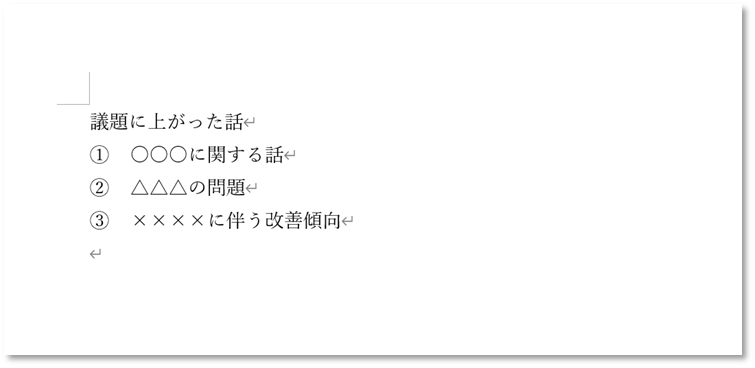
①~③の項目を範囲指定した上で、メニューの「段落」にある「段落番号」を選択します。
箇条書きの隣にあるアイコンです。

丸数字による箇条書きは、これを使って解除しましょう。
ワードの箇条書きの解除方法
「自動挿入機能はいらない!」という人もいるでしょう。
ワードのオプション画面から設定する方法がありますが、今回は文章作成中に設定する方法をご紹介します。
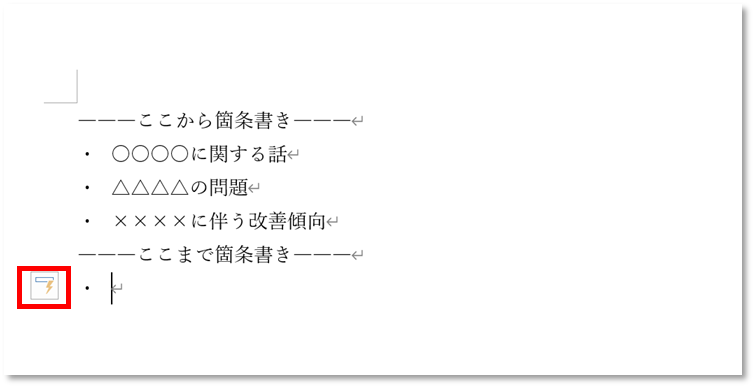
「―――ここまで箇条書き―――」という文章以降は、
箇条書きの形式ではないように設定します。
「・」を入力後、スペースを入れると自動的に箇条書きが設定されます。
そこに出てくる雷のアイコンをクリックします。
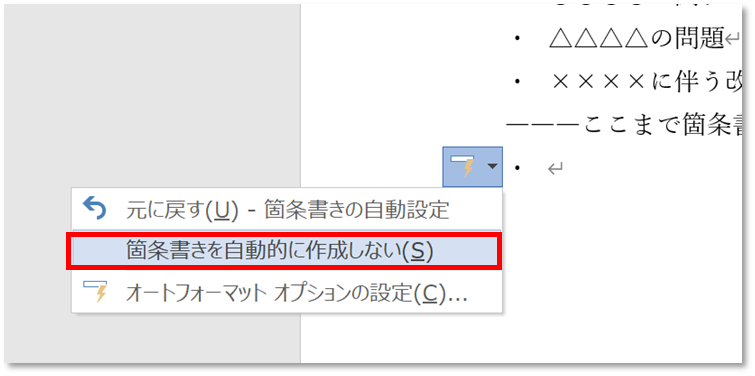
小さいメニューが表示されるので、「箇条書きを自動的に作成しない」を選択。
見た目では分かりにくいですが、その文章の箇条書きが解除されます。
残っている雷のついたアイコンを選択すると、
次のようにチェックマークが表示されます。
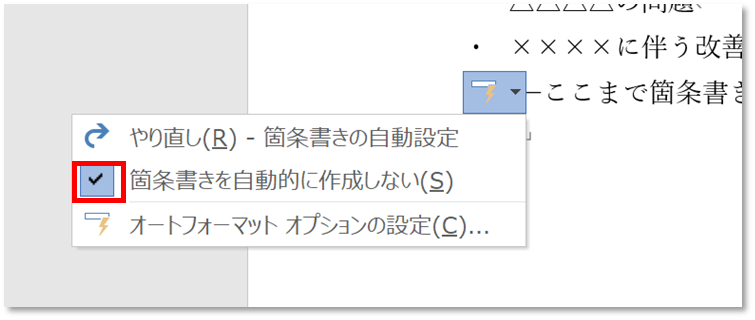
これ以降、文章に自動的に箇条書きが設定されなくなります。
なお、丸数字による箇条書きは段落番号の設定として扱われるので、
「・」による箇条書きの設定だけでは自動設定がオフにできません。
丸数字の場合も同じように雷のアイコンが出てくるので選択します。
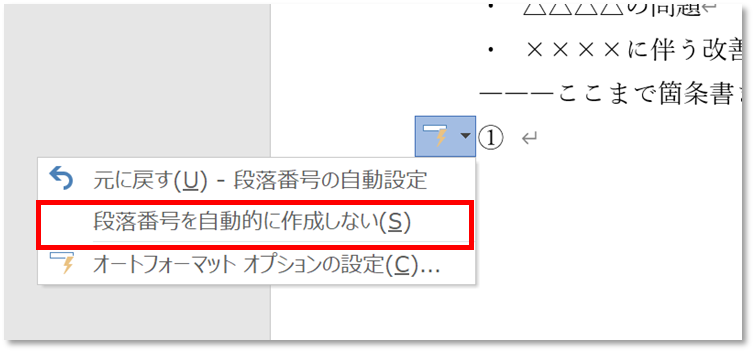
これで丸数字の自動挿入設定が、なくなりました。
今回は説明を省略しますが、自動挿入の設定を戻す場合は
メニューの「ファイル」から「オプション」、「オートコレクトのオプション」の
入力オートフォーマットで再度設定しなおしてください。
まとめ ワードの箇条書きの解除(勝手に番号:中止:したくない)方法
以上、ワードの箇条書きの解除方法について解説しました。
便利な自動挿入機能である一方、鬱陶しいと感じてしまうでしょう。
皆さんの作業スタイルに合わせてお好みで設定してみてください。