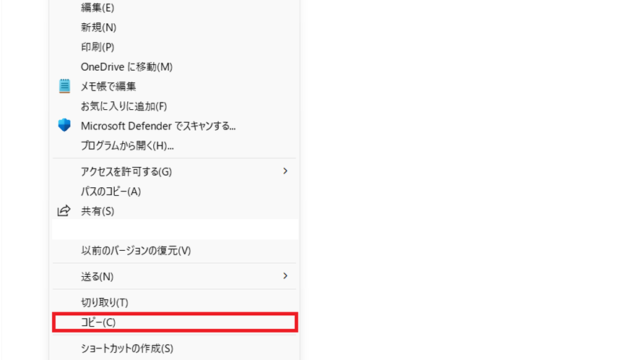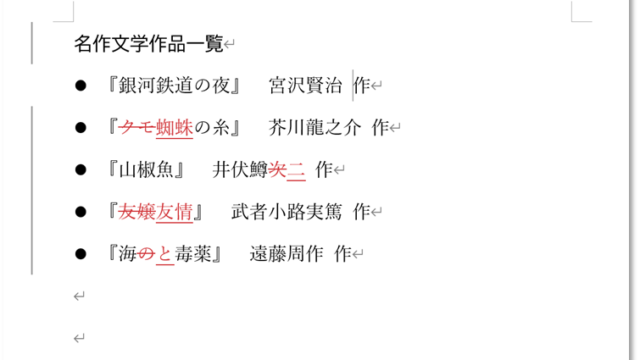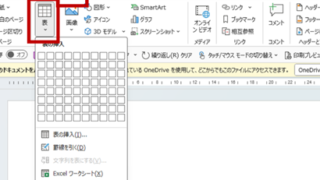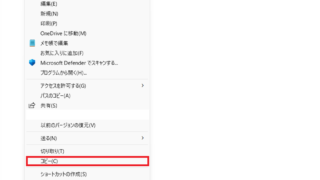今回は【WORD】ワードの表を横に並べる方法(2つや3つ:左右:1つの表を2つに分ける:綺麗に:位置を揃えるなど)についてご紹介します。
具体的には、以下の項目について詳しく解説しています。
・ 表のプロパティーから選択、縮小(サイズ変更)して調整
・ テーブルレイアウトタブから表を分割
それではさっそく見ていきましょう!
目次
ワードの表を横に並べる(左右2つ)方法
まずは表を2つ左右に並べる方法です。
1つ目の表を文書内に2つ収まるサイズまで縮小しておきます。
次に表を全選択して右クリックで表のプロパティから文字列の折り返しをするにチェックします。
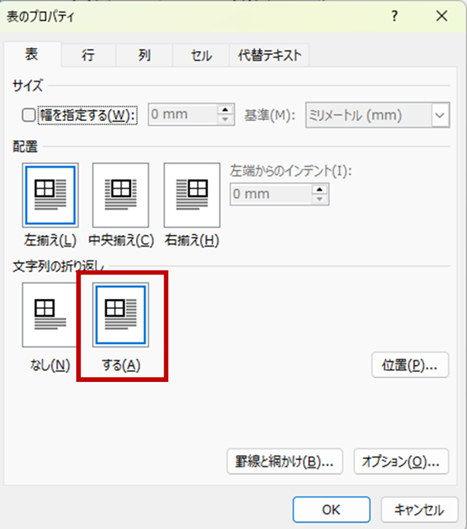
続いて表の外、右側を選択してカーソルを置いた状態で挿入タブから表の挿入をおこないます。今回も同じサイズ3×3で設定しました。
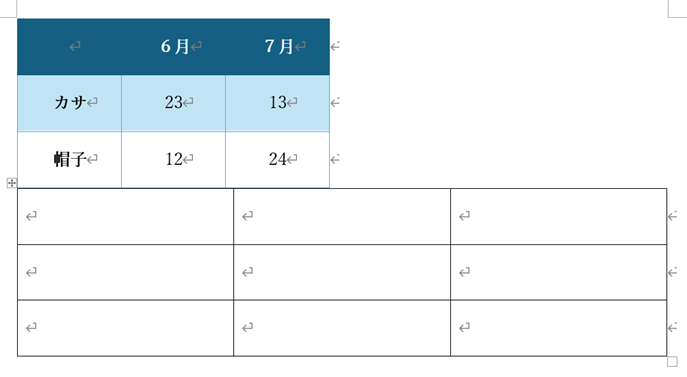
まずこうなります、あれできない?と思わずに右下の□から下の表のサイズを変更してみてください。
すると自動で上の表に並びましたね。
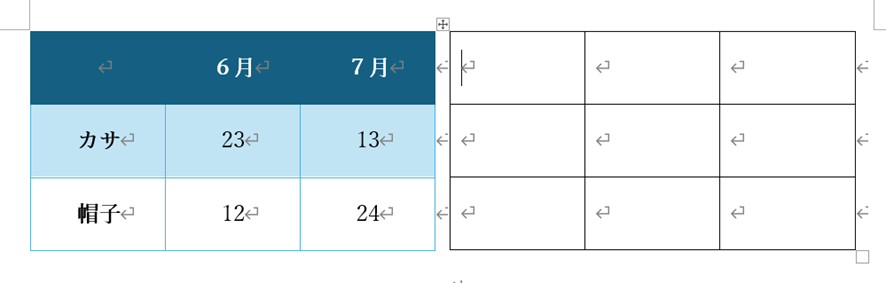
このように並べてしまってから、内容の入力を行いましょう。
ワードの表を横に並べる方法(1つの表を2つに分ける)
1つの表を2つに分ける場合は見た目上は2つですが、実は1つの表というやり方で見た目を変えます。
消す予定のセルの色を消しておきます。
まずテーブルデザインから色なしを指定します。
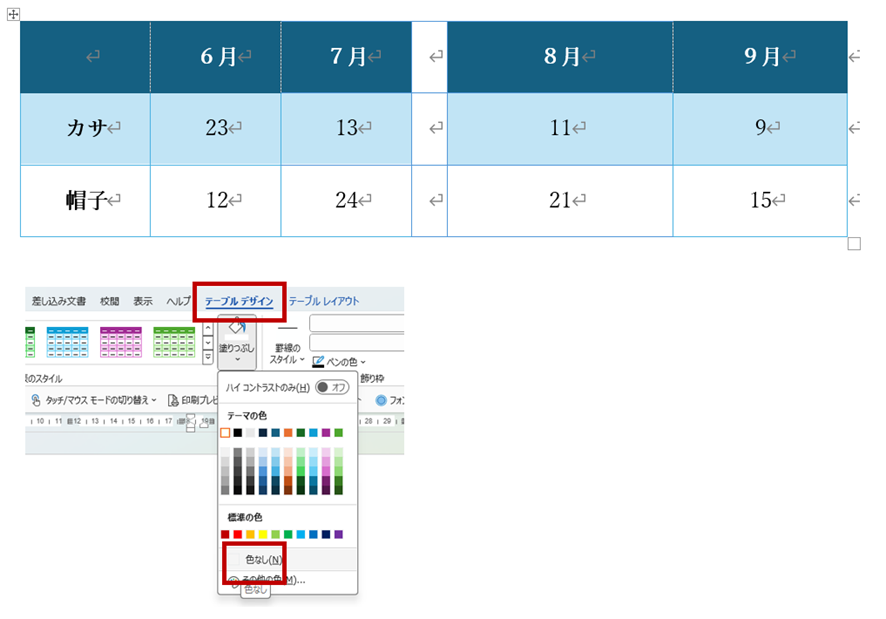
次にテーブルレイアウトタブから消しゴムを選んでください。
そして表の余分な罫線をクリックすると罫線が点線に変わります。
これで消えた状態です。
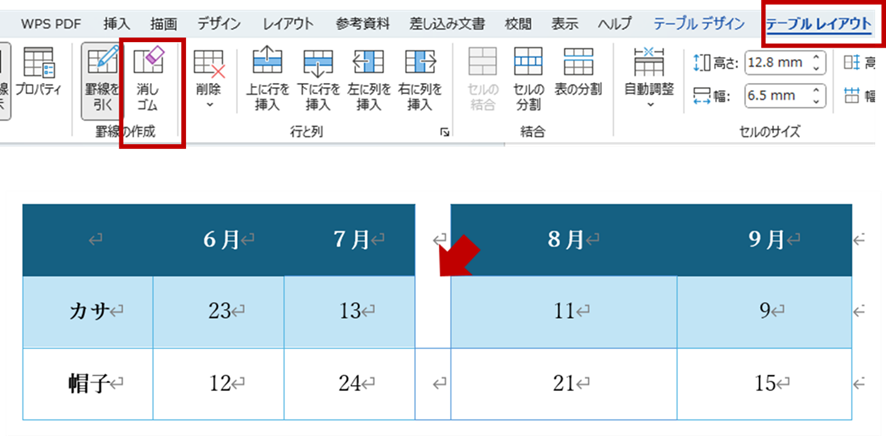
すべての罫線を消せばまるで2つの表に分割されているような見た目になります。
続いて表を縦に2つ分割する場合です。
表の下側、分割したい部分を選択します。
そしてテーブルレイアウトタブから表の分割を選択。
するとこのように上下に表を分割して2つにわけることができます。
きれいにわかれましたね、これで情報が見やすくなりました。
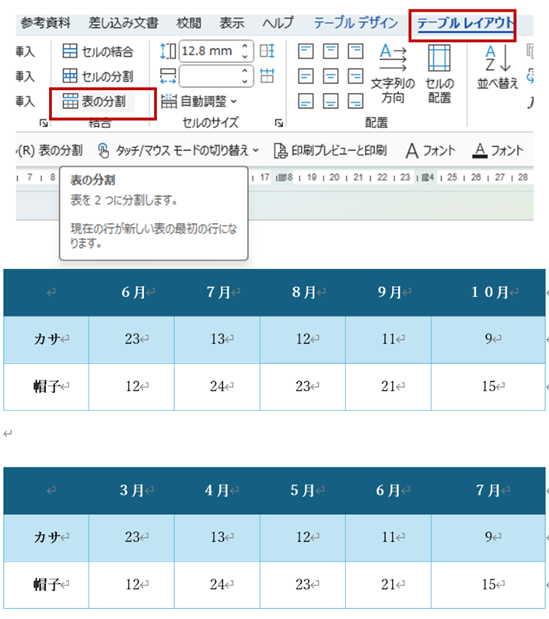
ワードの表を横に並べる(3つ)方法
応用編です。表が2つではなく3つの場合。どうすればいいでしょうか?
最初の項目で学んだことを応用すれば可能です。
まずは表を3つ並べられるサイズへ縮小しておきます。
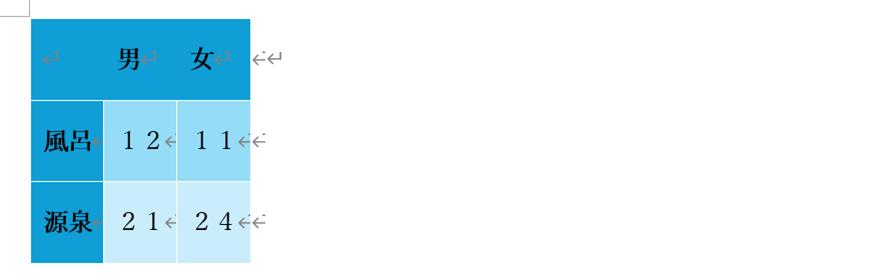
続いて表を全選択してコピーしておいてから、右クリックで表のプロパティから文字列の折り返しをするに設定します。
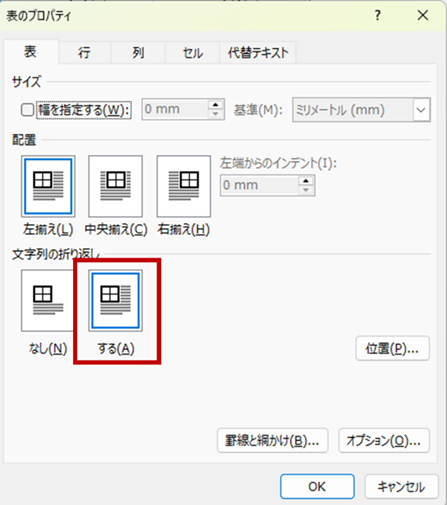
そして表の右上側へカーソルを置いた状態で貼り付けを行います。
するとこのように隙間が空いた状態で2つ目の表が挿入されます。
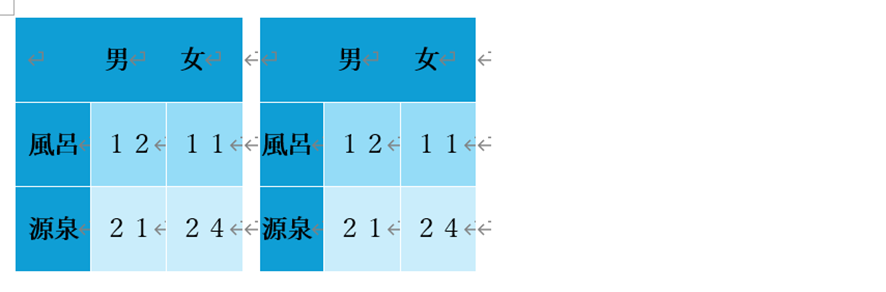
あとは同じ操作を繰り返せば3つ目の表を右側へ挿入できます。
忘れてはいけないのは表をコピーした後で表のプロパティ―から文字列の折り返しをするを選択することです。
この順番が逆になってしまうと、うまくいきません。
また表が3つ挿入出来たら、ここからデザインや内容の入力を行っていきましょう。以下はわかりやすく色を変えてみたものです。
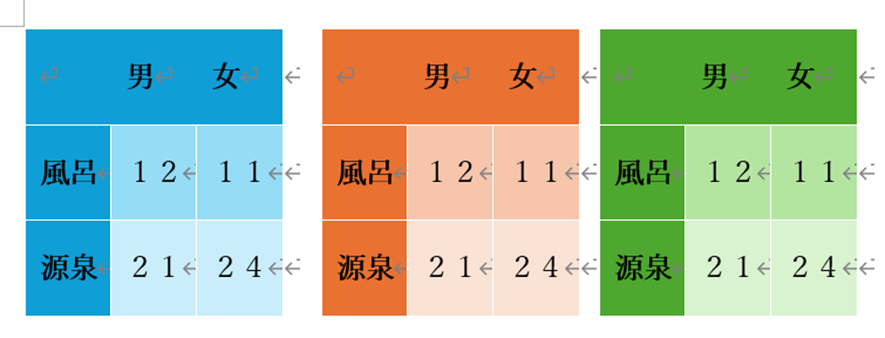
いかがでしょうか、応用の幅の広さを感じますね。
あとは4つでも5つでも可能です。
まとめ 表が複数に及んだ場合の並べ方
今回は表を横に並べるについてご紹介しました。
これで資料の中でも恐れることなくどんどん表が使えそうですね。
これからも、Wordの知識を習得し、活用していきましょう!