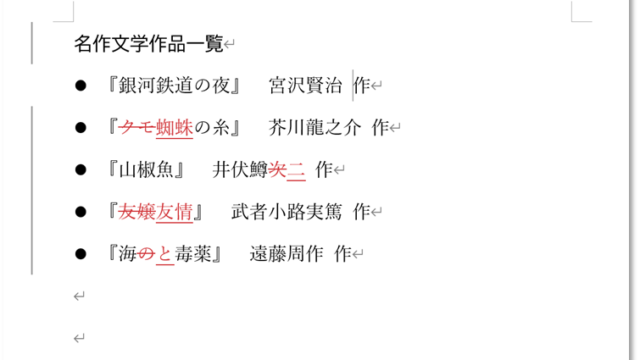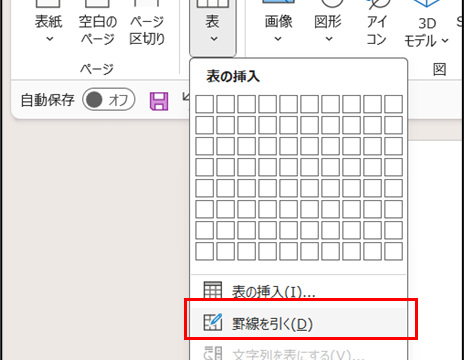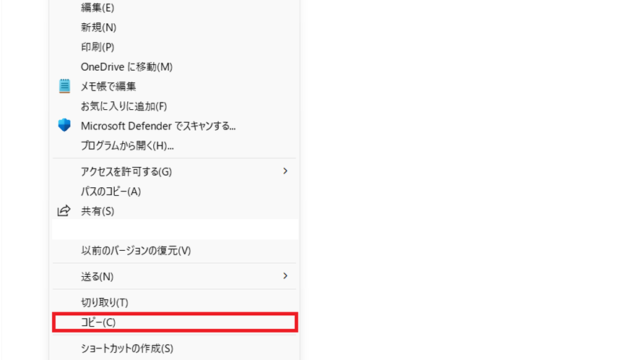ここでは、【WORD】ワードの表の作り方(初心者:簡単・わかりやすい:見やすい・基本:表作成の練習:見本について解説しています。
・テーブルデザインタブから表のスタイルで選択
・行数を増やす
・)テーブルデザインを使用
それではさっそく見ていきましょう。
目次
ワードの表の作り方1【テーブルデザインからスタイルを選択】
それでは基本的な表の作成手順についてご紹介します。
まず初めに挿入タブをクリックします。
次に表の項目をクリックすると升目状のタブが出現します。
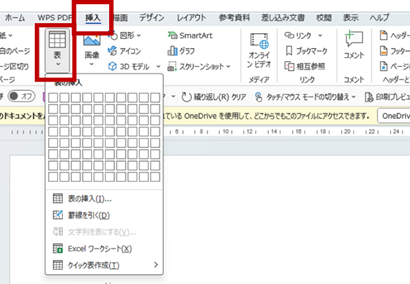
こちらの表へカーソルを移動させると、オレンジ色の枠があらわれ、その数の升目の表が挿入されます。
これでセルの数が決められます、またあとから行や列を追加することも可能です。
今回は3×3で作成しました。

それでは次に色を付けて以下のような表を作成してみましょう。

ワードでは数種類のパターンが用意されていますので、まずはそちらを利用して作成してみましょう。
表を選択してテーブルデザインタブから表のスタイルの項目で、7種類のパターンがありますね。
そこでこちらの下バ―矢印を押します。するとこのようにさらに多くのパターンが提示されます。
それを選択するだけで、表のデザインを一気に変えることができます。
今回はグリッド(表)4-アクセント3を選んでみました。

意外と簡単にできましたね。
このように基本的な部分はテーブルデザインの表のスタイルから選択できますので、多くの方はこの中から資料の雰囲気に合ったものを選んでいます。
時短できる部分はおおいに時短していきましょう。
ワードの表の作り方2【行の入力】
それでは次に表の内容を入力していきましょう。横向きのセルは行といいます。
ワードの文章のように横向きで入力されるテキストのイメージです。
また縦向きのセルは列と表現されます。この行と列の考え方は表を扱う上で重要です。
例えば「行を増やしてください」という指示があった場合ですが。
まず表を選択し(行を増やしたい箇所を選択)テーブルレイアウトから上に行を挿入を選択してください。
すると以下のように上側にもう1行増えました。これが行を増やすということになります。

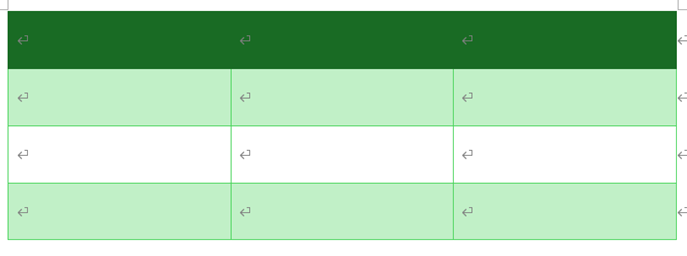
項目の下に行を挿入を選べば下側に1行増えます。また同じく列を増やす場合も左に列を挿入もしくは右に列を挿入を選ぶことで任意の数まで増やすことができます。
この機能は表を挿入した時点でのセル数で問題なければそのままでよいのですが、「もう1行ほしい」ですとか「列を2つ増やしたい」のような変更があった場合、たいへん有効です。
ワードの表の作り方3【テーブルデザイン】
表のスタイルについては1で説明しましたが、「オリジナルな色の表を作りたい」とか「資料に合う色が表のスタイルの中にない」などの場合も出てくると思います。
その場合ですが、まず色を変更したい表の箇所を選択して(以下は真ん中の行を選択)テーブルデザインから塗りつぶしを選べば、任意の色を選ぶことで自由に色を変えることができます。
どんな色が資料に合うか、あなたのセンス次第です。
様々なカラーバリエーションを試してみましょう。
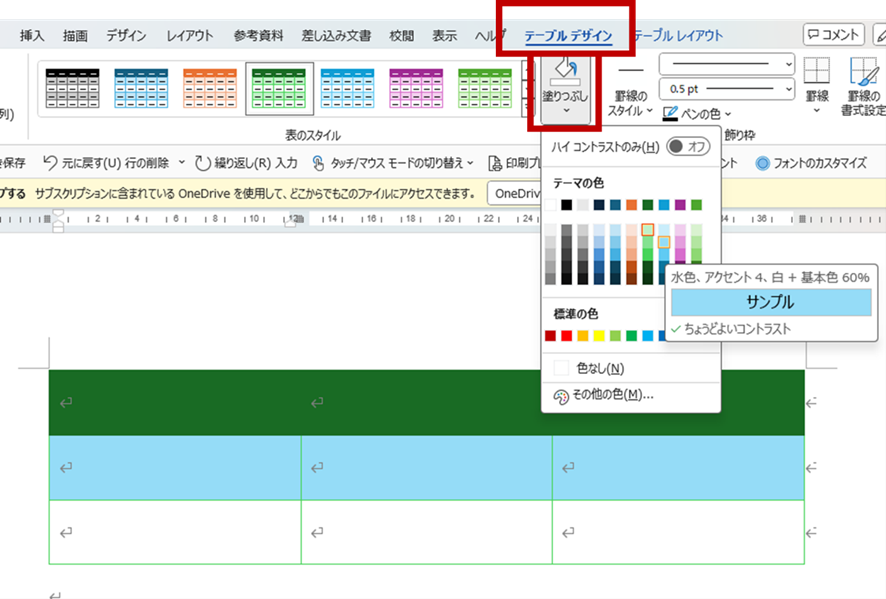
まとめ ワードの表の作り方
いかがでしたか。ここまでワードの表の作り方について解説してきました。
今回ご紹介したものは表作成の1歩目のステップになります。
ここから少しづつできることを増やしていきましょう。