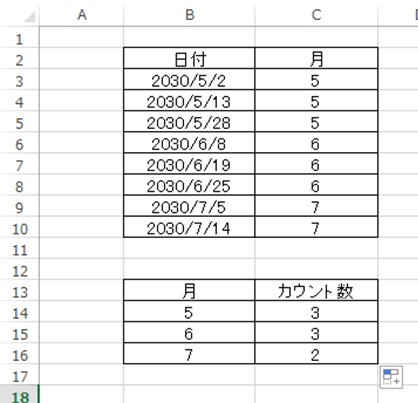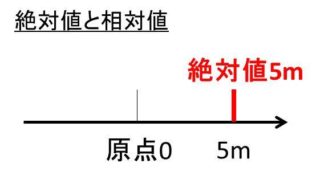データ管理や解析を行うためのツールといえばエクセルがあります。
ただ、エクセルはその機能が充実しているため、どのように対処すればいいのかわからないことも多いでしょう。例えば、エクセルで月毎のデータを数えるにはどのように対処するといいのでしょうか。
ここでは、エクセルで月別のカウントを行う方法について解説していきます。
目次
エクセルで月別のカウントを行う方法
それでは、エクセルにて実際のデータを用いて月ごとのデータ数をカウントする方法を確認していきます。
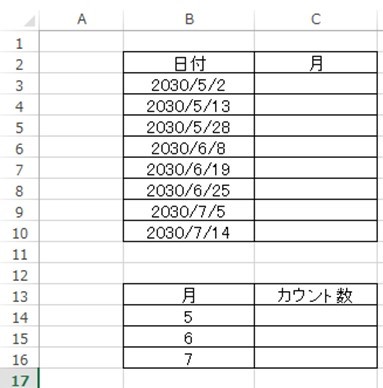
まずは、日付における「月」を抽出していきます。このときには、MONTH関数というものを使用するといいです。単純に=MONTH(日付)と入れるだけで、月のみの数値を取り出すことができます。
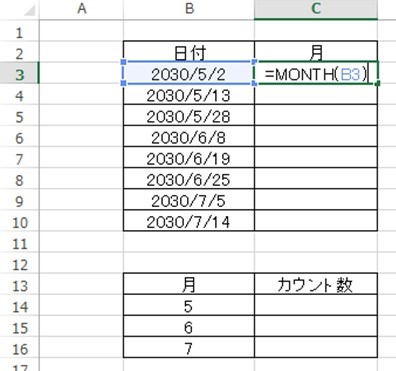
ENTERにて計算を確定させます。すると以下のように、日付の中の月だけを抽出できました。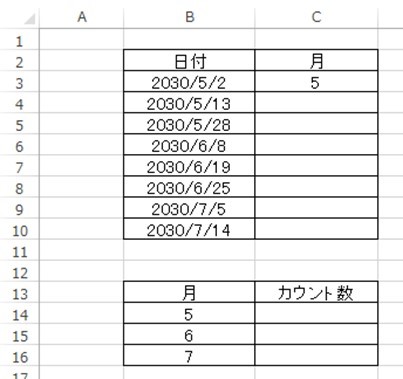
さらにこのセルを元に、オートフィル機能(セルの右下にカーソルを合わせると出てくる十字をダブルクリック)すると、一括して日付から月のみを取り出すことができるのです。
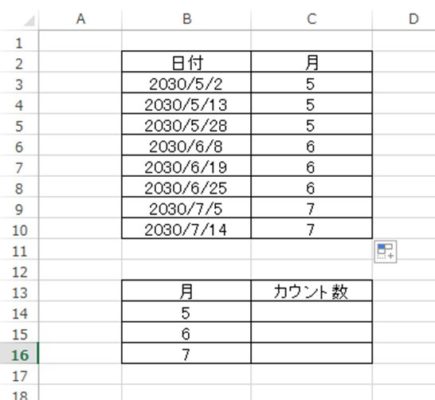
このセルを基にオートフィル機能(計算されたセルの右下にカーソルを合わせた際にでてくる十字をダブルクリック)し、一括で計算を実行します。
続いて、同じ月のカウントを実際に行っていきましょう。この時には条件付きでデータ数を数えることができるCOUNTIF関数を使用していきます。具体的には、=COUNTIF(数値範囲,月)と入力していきます。
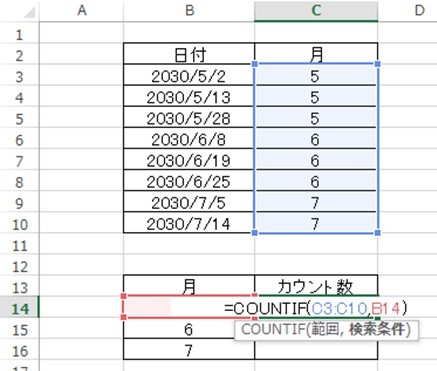
決定させると以下のように、月別のカウントが実行されます。
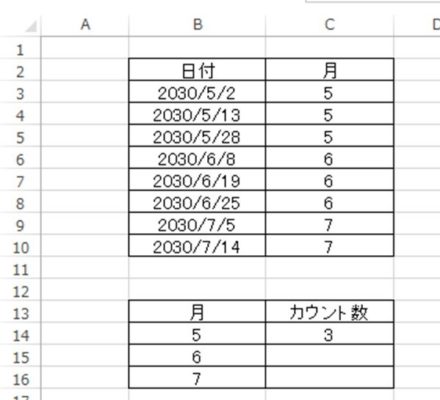
さらに、同じ月のデータ数が数えられたセルを基に、オートフィル機能(セるの右下にカーソルを合わせた際にでる十字をダブルクリック)で一気に月ごとのカウントを行っていきます。
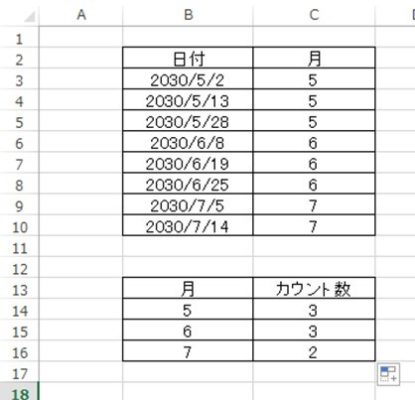
これがエクセルにて、同じ月のカウントを実行する方法です。
エクセルに関する能力を上げたい場合は、体系的にまとまっている以下のような本を1冊読んでおくと理解度が高まり、業務をより効率的に進められます。
また、エクセルに関するオンライン講座で有名なUdemyについてはこちらで解説していますので、参考にしてみてください。
まとめ
ここでは、エクセルにおいて月ごとのデータをカウントする方法について確認しました。
まずは、月別のデータのみを抽出するために、MONTH関数で日付から月のみの数値を取り出すといいです。
この処理が終わったら、COUNTIF関数で月別のデータ数のみを数えていきましょう。具体的には、=COUNTIF(数値範囲,月)で簡単に月ごとの数を数え上げることができます。
エクセルでのさまざまな扱いに慣れ、より業務のスピードを上げていきましょう。